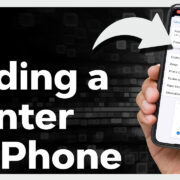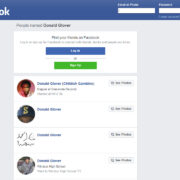Immersing yourself in a virtual reality world doesn’t always require expensive setups dedicated solely to VR devices. By connecting the PlayStation VR (PSVR) to a PC, you have the doorway to a vast array of VR experiences that are normally outside the confines of PS4 or PS5 gaming. However, bridging these devices can be a technical challenge for those without prior experience. This guide is designed to walk you through every step of connecting your PSVR headset to your PC, unfolding a world of possibilities with straightforward instructions meant for all users, regardless of their technical background.

Trinus PSVR Software
Connecting PSVR to a PC can be simplified through software like Trinus PSVR, designed to translate PlayStation VR protocols into something a PC can understand. Trinus effectively turns your PSVR into a VR headset for your PC with just a bit of setup.
Detailed steps:
- Install Trinus PSVR: Download and install the Trinus PSVR software from the official website onto your PC.
- Connect the PSVR headset: Utilize the HDMI and USB cables to connect your PSVR to your PC. The HDMI cable should go from the PSVR’s processing unit to your PC’s HDMI port, and the USB from the processing unit to your PC’s USB port.
- Configure Trinus PSVR: Launch the software and follow the initial setup instructions to calibrate the PSVR headset with your PC.
- Start VR Mode: With the calibration complete, start VR mode within the Trinus PSVR software and put on your PSVR headset to enter the virtual world.
Summary:
Trinus PSVR provides a bridge between your PSVR and PC, allowing you to explore VR games and applications. However, be aware that some PC VR games may not fully support PSVR, and thus the experience may not always be seamless.
iVRy Driver for SteamVR
For those utilizing SteamVR, the iVRy Driver can help connect the PSVR to a PC. This enables use of the SteamVR platform and its expansive library of VR content.
Detailed steps:
- Install SteamVR: If you don’t have it already, install Steam, create an account, and then install SteamVR from the Steam store.
- Download iVRy Driver: Within Steam, find and download the iVRy Driver for SteamVR.
- Setup the PSVR Hardware: Connect your PSVR just like you would for PlayStation, plugging the HDMI cable from the processing unit to the PC and the USB cable from the unit to the PC.
- Launch iVRy: Start SteamVR, and the iVRy driver should automatically detect and initiate the PSVR headset.
Summary:
When it comes to integrating PSVR with your collection of SteamVR content, iVRy provides a user-friendly gateway. However, performance may vary based on individual PC hardware specs.
PSVR Framework
For tech enthusiasts wanting deeper control over how PSVR interfaces with their PC, the PSVR Framework can be an experimental but potent tool.
Detailed steps:
- Download PSVR Framework: Search for the latest PSVR Framework online and follow directions to download and install it on your PC.
- Connect the PSVR: Use HDMI and USB cables to connect the headset’s processing unit to your PC.
- Follow the Framework’s documentation: Because this is more complex, carefully read through the provided documentation to set up and adjust the framework to your liking.
Summary:
The PSVR Framework can potentially unlock more advanced features and tweaks not available through other methods, but comes with a steeper learning curve and potential stability issues.
Display Settings Adjustment
Sometimes, making your PSVR work with your PC is a matter of tweaking display settings to ensure the PC recognizes the PSVR as an additional monitor.
Detailed steps:
- Connect the PSVR: Plug in the PSVR to your PC following previous guidelines.
- Adjust Display Settings: Right-click on your desktop and select “Display settings.” Make sure the PSVR headset is recognized and set the display mode to “Extend these displays.”
- Set Primary Display: You may need to set the PSVR as your main display temporarily to launch certain applications directly to the headset.
Summary:
Adjusting display settings is a simple fix that may smooth out connectivity issues, allowing the PSVR to function as a straightforward secondary display for VR content.
USB Connectivity Troubleshooting
USB connection issues can prevent the PSVR from being recognized by your PC, but troubleshooting is usually a simple process.
Detailed steps:
- Check Cable Integrity: Ensure the USB cables aren’t damaged and that the connections are secure at both ends.
- Try Different Ports: Disconnect other USB devices and try plugging the PSVR into different USB ports on your PC.
- Reboot Your PC: Sometimes, a simple reboot after connecting the PSVR can help the PC recognize the device.
Summary:
USB connectivity issues are common and typically easy to resolve, but they can be a source of frustration when connecting the PSVR to a PC.
GPU HDMI Port Usage
The proper use of your graphics card’s HDMI port can be crucial for connecting the PSVR to your PC, particularly for ensuring the PSVR can display VR content correctly.
Detailed steps:
- Check GPU HDMI Ports: Ensure your PC’s dedicated graphics card is being used by connecting the HDMI cable from the PSVR’s processing unit directly to the HDMI port on the graphics card.
- Disconnect Unnecessary Monitors: If you have multiple monitors connected, temporarily disconnect them to allow the PC to prioritize the PSVR.
- Verify Connection: After setting up, check to make sure the PSVR is being detected by your PC as an additional display.
Summary:
Leveraging the correct HDMI port on your GPU ensures the best possible visual experience with the PSVR on a PC, but may require some setup adjustments.
Software Driver Updates
Keeping your drivers up-to-date is critical for maintaining compatibility between the PSVR and your PC.
Detailed steps:
- Update GPU Drivers: Visit the website of your graphics card manufacturer and download the latest drivers.
- USB Controller Drivers: Ensure that the USB controller drivers on your PC are also up-to-date.
- Check for Other Updates: Regularly check for updates to any VR software you are using, such as Trinus PSVR or iVRy.
Summary:
Running current drivers helps in preventing connectivity and performance issues but requires regular check-ins to stay updated.
PSVR Dedicated Apps and Games
Dedicated PSVR apps and games tailored for the PC can provide an optimized experience with less confusion during the setup process.
Detailed steps:
- Research Compatible Games: Look up games and apps that specifically mention PSVR compatibility on the PC.
- Installation and Setup: Follow the installation instructions provided by each app or game, as they might have specific steps for PSVR.
- Configuration: Some apps and games will have a configuration menu for VR settings; use this to optimize performance for PSVR.
Summary:
Playing PSVR compatible games on PC can offer a smoother user experience but may limit the library of available VR content.
Room Setup and Tracking
Proper room setup and calibration of tracking systems are essential for an immersive VR experience with PSVR on PC.
Detailed steps:
- Designate a Play Area: Ensure your play space is clear of obstacles and has adequate lighting for motion tracking.
- Calibrate Tracking: Use any available PC software options to fine-tune the camera and motion sensor settings.
- Test the Setup: Run a VR game to test the responsiveness of the tracking system and adjust calibration as needed.
Summary:
A well-configured play space improves immersion and minimizes disruptions due to tracking loss, enhancing the overall VR experience.
Safety and Comfort
Ensuring a safe and comfortable setting is important for an enjoyable VR experience on PC with your PSVR.
Detailed steps:
- Adjust Headset Properly: Fit the PSVR headset comfortably on your head, adjusting the straps and distance to the lenses.
- Create a Safety Boundary: If software allows, set a virtual boundary to keep within while moving in VR, preventing accidents.
- Take Breaks: Regularly take breaks to rest your eyes and prevent motion sickness during longer VR sessions.
Summary:
Comfort and safety while using PSVR connected to PC play a pivotal role in the quality of your VR experience, reducing potential health risks.
Venturing into virtual reality by connecting the PSVR headset to your PC might seem daunting at first, but with the right guidance, it can be an exciting and rewarding journey. Our detailed steps across various solutions have aimed to empower you with knowledge, making the process as smooth as possible. From setting up software that enables compatibility to ensuring proper room configuration, each solution opens up opportunities to enjoy an array of VR experiences. Remember to prioritize safety and comfort, keep an eye out for software updates, and troubleshoot with ease when necessary. As technology evolves, connecting different platforms becomes more streamlined, but for now, these steps are your bridge to a world of virtual possibilities.
Conclusion
Connecting your PSVR to a PC opens up a whole new world of virtual reality experiences. While it involves several setup steps and potential troubleshooting, the journey is well worth it for the expansive VR landscape that awaits. This comprehensive guide has endeavored to equip you with knowledge and confidence to blend the realms of PlayStation and PC VR, inviting you to dive into immersive gaming and applications. So strap on your headset and prepare to step into a boundless virtual domain—your adventure in PC VR begins now.
FAQs
Q: Can I use any version of the PSVR with my PC?
A: Yes, both versions of the PSVR can be connected to a PC using the methods outlined in this guide, but the setup process may slightly differ.
Q: Do I need to purchase additional software to connect my PSVR to my PC?
A: While some solutions like Trinus PSVR or iVRy require purchase after a trial period, others may be freely available or already part of your existing software, like SteamVR.
Q: Will I be able to play all PC VR games with my PSVR?
A: Not all PC VR games may be compatible or work perfectly with your PSVR because of different tracking methods and hardware requirements. It is best to check compatibility for each game.