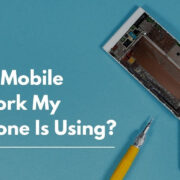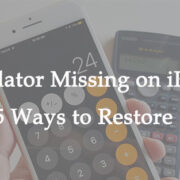In the age of smartphones, printing documents and images isn’t just limited to computers. Your iPhone is a powerful tool that can handle this task with ease, bringing the convenience of printing to your fingertips. Whether you’re in an office setting or on the go, connecting your iPhone to a printer is a straightforward process. You’ll be able to quickly print anything from your device, whether it’s an important document, a boarding pass, or a cherished photo. Let’s explore several methods and tips to get your iPhone printing without any hassle.

AirPrint: The Native Choice
AirPrint is Apple’s own solution to wireless printing from your iPhone, which offers a seamless printing experience without the need for additional drivers or software. It’s built into most modern printers, and it’s incredibly easy to use.
Detailed Steps
- Ensure Printer and iPhone Compatibility: Check if your printer supports AirPrint by visiting the Apple Support website or checking your printer’s manual.
- Connect to the Same Network: Your iPhone and the AirPrint-enabled printer must be connected to the same Wi-Fi network.
- Select the Document or Photo: Open the app that contains the document or photo you want to print, such as Photos, Mail, or Safari.
- Tap the Share Icon: Look for the share button (a square with an arrow pointing out of it), usually found at the bottom of the screen.
- Find Print Option: Scroll through the apps until you see the Print icon and tap on it.
- Choose the Printer: Tap “Select Printer” at the top and choose your AirPrint-enabled printer from the list.
- Set Print Options: Select the number of copies or other options such as which pages you want to print, if applicable.
- Print the Document: Once everything is set, tap “Print” in the top-right corner of the screen.
Summary
AirPrint is an effortless way to print from an iPhone, avoiding the complexity of cables and drivers. However, its downside is that it requires an AirPrint-compatible printer and may not offer advanced printing settings available through some printer-specific apps.
Manufacturer-Specific Apps
Many printer manufacturers have developed their own apps designed to work specifically with their printer models. These apps typically offer additional functionality beyond just printing, such as scanning and checking ink levels.
Detailed Steps
- Download the App: Go to the App Store on your iPhone and download the printing app that corresponds with your printer’s manufacturer (e.g., HP Smart, Canon PRINT).
- Open the App: Follow any setup instructions within the app to connect your iPhone to your printer.
- Choose Your Document: Within the app, select what you need to print. This might be a document or image stored on your device, or something you can scan with your printer.
- Printer Selection: If prompted, select your printer from within the app.
- Print Settings: Adjust print settings like the number of copies, color options, and paper size if necessary.
- Send to Printer: Confirm the details and send your document to print.
Summary
Manufacturer apps can offer a more tailored printing experience, packed with additional features. However, these apps may have a steeper learning curve and can take up extra storage on your iPhone.
Third-Party Printing Apps
When neither AirPrint nor manufacturer-specific apps are an option, third-party apps can fill the gap, supporting a range of printers and sometimes offering unique features.
Detailed Steps
- App Selection: Research and download a well-reviewed third-party printing app from the App Store, like Printer Pro.
- Connect the Printer: Launch the app and follow instructions to connect your iPhone to your printer. This might involve entering printer details manually.
- Choose Content to Print: Inside the app, select the file, image, or webpage you wish to print.
- Adjust Settings: Configure your print settings as needed, such as paper size, color, and orientation.
- Initiate Printing: Review your settings and tap ‘Print’ to begin the process.
Summary
Third-party apps extend printing capabilities to virtually any printer but often come at a cost and may require a more complicated setup process. They can also vary greatly in quality and reliability.
Email Printing
Most modern printers have an email function that allows them to print documents received via email. This method works well for printers that don’t support AirPrint or when you don’t have any specific apps installed.
Detailed Steps
- Find Your Printer’s Email Address: Consult the printer’s manual or settings to locate the unique email address provided for your printer.
- Compose an Email: Open the Mail app on your iPhone and compose a new email.
- Attach the Document: Add the document you want to print as an attachment to the email.
- Send to Printer: Address the email to your printer’s unique email address and press send.
Summary
Email printing is incredibly versatile, allowing you to print from anywhere without specific apps or connections. On the downside, print settings are limited, and the method is not suitable for confidential documents due to security concerns.
Utilize Cloud Print Services
Cloud print services like Google Cloud Print can be used to connect your iPhone to a printer even if it’s not on the same network.
Detailed Steps
- Setup Printer: Set up your printer with Google Cloud Print or a similar service by following the service’s instructions.
- Download Cloud Print App: Install a cloud print app on your iPhone that’s compatible with your chosen service.
- Select Your Document: Open the app and select the document you wish to print.
- Choose Printer: Select your cloud-connected printer within the app.
- Configure and Print: Adjust your print settings and then send the document to print.
Summary
Cloud printing allows you to print from anywhere to any printer set up with the service. The downside is that these services may require some initial technical setup and are dependent on the availability of the cloud service.
Print via Wireless Direct or Wi-Fi Direct
For printers that support it, Wi-Fi Direct offers a way to connect your iPhone directly to the printer without the need for a network connection.
Detailed Steps
- Activate Wi-Fi Direct: Consult your printer’s documentation to learn how to activate Wi-Fi Direct on your printer.
- Connect Your iPhone: On your iPhone, go to ‘Settings’, then ‘Wi-Fi’, and connect to the printer’s Wi-Fi Direct network.
- Select and Print: Once connected, follow the steps for AirPrint or your printer’s app to select and print your document or photo.
Summary
Wi-Fi Direct provides a straightforward connection without needing a full Wi-Fi network but is limited by the range of the direct connection, and the initial setup can be less intuitive for some users.
Use File-Sharing Options
File-sharing options like Apple’s AirDrop can indirectly assist with printing. You can AirDrop a document to a Mac or another device connected to a printer and print from there.
Detailed Steps
- Select Document: Choose the document on your iPhone that you’d like to print.
- Share via AirDrop: Tap on the share icon and select AirDrop. Then, choose the Mac or other devices you wish to AirDrop to.
- Accept and Print: On the receiving device, accept the AirDrop and then print the document using that device’s connection to a printer.
Summary
AirDrop and similar services offer a quick workaround if direct printing from your iPhone isn’t an option but require an intermediary device that is connected to a printer.
USB and OTG Print Connections
In some cases, you could use a USB cable and an OTG (On The Go) adapter to connect your iPhone directly to a printer.
Detailed Steps
- Get the Necessary Adapter: Purchase a compatible OTG adapter or a Lightning to USB camera adapter for your iPhone.
- Connect the Printer and iPhone: Use the adapter to connect the two devices via USB.
- Print: Depending on the printer and app compatibility, you may be able to print directly from your iPhone using the printer’s app or third-party software.
Summary
USB and OTG connections can be useful when wireless options fail, but they are often less convenient and could require specific apps or software that supports such printing methods.
FAQs or Troubleshooting Guides
Providing a detailed FAQ or troubleshooting guide can help users solve common problems they might encounter while trying to print from their iPhone.
Detailed Steps
- Identify Common Issues: Gather frequently asked questions or common issues that users have when connecting their iPhone to a printer.
- Compose Clear Answers: Write straightforward, step-by-step solutions for each question or problem.
- Organize for Accessibility: Arrange the FAQs or troubleshooting tips in an easy-to-navigate format, so users can quickly find the help they need.
Summary
FAQs and troubleshooting guides give users a resource for solving problems on their own and can be invaluable for less tech-savvy individuals. However, not all issues can be foreseen, so some users may still need to seek additional support.
Maintenance Tips and Regular Updates
Maintaining your printer and keeping both it and your iPhone up to date can ensure a smoother printing experience.
Detailed Steps
- Update iPhone and Printer Firmware: Check that your iPhone’s iOS and printer’s firmware are up to date, as updates can resolve previous printing issues.
- Regular Printer Maintenance: Clean your printer and check for any physical issues that could hinder the printing process.
- Check Network Health: A stable and robust Wi-Fi network is vital for wireless printing, so make sure your network equipment is properly configured and functioning.
Summary
Regular updates and maintenance can prevent many printing problems, ensuring that the process is as smooth as possible. However, this does require the user to periodically check and apply updates, which can be an inconvenience.
In conclusion, your iPhone is a versatile tool capable of sending prints to a variety of printers, whether they are next door or across the globe. From utilizing AirPrint, manufacturer’s apps, or third-party solutions to embracing cloud and direct connections, there’s a method available to suit your needs. Although each approach comes with its own advantages and challenges, they all expand the capabilities of your device, making it easier than ever to print documents and photos directly from your iPhone. The key is to find the right balance between convenience and functionality that aligns with your specific printing requirements.
FAQs
Can I print from my iPhone if I don’t have an AirPrint-compatible printer?
Yes, you can use a manufacturer’s app, third-party app, email printing, cloud print services, or directly connect via Wi-Fi Direct or OTG cable if your printer is not compatible with AirPrint.
What should I do if my iPhone can’t find my printer?
Make sure your iPhone and printer are on the same network. Check for any updates for your device and printing app. Restart both your iPhone and printer, and try reconnecting. Consider consulting FAQ or troubleshooting guides for specific issues.
Can I print from my iPhone without a Wi-Fi connection?
Yes, you can use Wi-Fi Direct if your printer supports it, or alternatively, use a USB or OTG connection to directly connect to the printer without needing a Wi-Fi network.