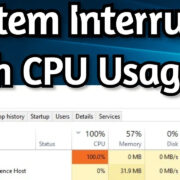Gaming has evolved to become a versatile experience, with consoles like the Nintendo Switch offering ways to play both on the go and on larger screens at home. But what if you want to use your laptop screen to play your favorite Nintendo Switch games? Maybe you’re limited on space, or your TV isn’t available. Fortunately, getting your Switch connected to your laptop can be straightforward if you know the right steps. In this guide, we’ll walk you through various methods to achieve this, ensuring you can enjoy your gaming sessions with ease, no matter your technical expertise.

Capture Card Connection
To connect your Nintendo Switch to a laptop, you can use a capture card, which is a device that allows you to stream and record gaming sessions. This method is ideal for gamers who want to play the Switch on their laptop screen or who are interested in streaming and content creation.
- Check Your Hardware: Ensure you have a Nintendo Switch, a laptop with a USB port, a capture card (like the Elgato HD60), a Nintendo Dock, and two HDMI cables.
- Set Up Your Capture Card: Connect one end of an HDMI cable to the Nintendo Dock’s HDMI OUT port and the other end to your capture card’s HDMI IN port.
- Connect Capture Card to Laptop: Use a USB cable to connect your capture card to your laptop. Install any necessary drivers or software that came with your capture card.
- Dock the Switch: Place your Nintendo Switch into the Dock.
- Launch Capture Software: Open the capture card software on your laptop. This program should automatically recognize the connected Switch.
- Configure Settings: In the capture software, select the Nintendo Switch as the input source, and adjust any settings such as resolution or audio levels to your preference.
- Begin Gameplay: You should now see your Nintendo Switch’s display on your laptop screen. Start playing your game as you normally would.
By using a capture card, you convert your laptop into a screen for your Nintendo Switch, with the added benefit of being able to record or stream your gameplay. The downside is the cost of purchasing a capture card and potentially needing to navigate software settings.
USB-C Connection (Not for Gaming)
This method employs a USB-C connection to display the Nintendo Switch’s content on your laptop. However, it’s important to note that this is not suitable for gaming, as the USB-C port on most laptops is for data transfer and not for receiving video input.
- Understand the Limitations: Recognize that this method will not allow you to play Switch games on your laptop, but it may be useful for data management or charging.
- Connect the Devices: Use a USB-C cable to connect the bottom USB-C port on your Nintendo Switch to a USB-C port on your laptop.
- Data Transfer or Charging: This connection may allow your Switch to charge via your laptop and enable file transfers if your laptop supports it.
This method is not a solution for playing Switch games on a laptop screen but can be a quick way to charge your device or transfer data if needed. However, it is not designed for gameplay and will not satisfy those looking to use their laptop as a display for the Switch.
Nintendo Switch as a Second Monitor (Not Possible)
It’s a common misconception that the Nintendo Switch can be used as a second monitor for a laptop. Unfortunately, this is not possible as the Switch does not have a video-in function.
- Understand Device Limitations: The Nintendo Switch’s USB-C port does not support video input, which is required for a device to function as a monitor.
- Consider Alternatives: If you need a second monitor, you will need to look for an actual monitor or a different device that supports video input.
While you cannot use the Nintendo Switch as a second monitor for your laptop, knowing this can save you time and help manage your expectations when trying to expand your workstation or gaming setup.
Using a HDMI Input Adapter (Rarely Compatible)
In theory, some laptops may have HDMI ports that support HDMI input, allowing a device like the Nintendo Switch to display its content on the laptop’s screen. However, most laptops only support HDMI output.
- Check Ports: Identify if your laptop has an HDMI port and verify with the manufacturer if it supports HDMI input.
- Attempt Connection: If you have confirmed HDMI input capability, connect an HDMI cable from the Switch’s dock to the laptop’s HDMI port.
- Switch Display Settings: You may need to adjust display settings on your laptop to recognize the Switch as a video input source.
This method is rarely successful due to the uncommon nature of HDMI input ports on laptops. For most users, this will not be a viable solution to use the laptop screen for the Nintendo Switch.
Video Capture Card Alternatives
There are alternatives to traditional video capture cards called USB dongles that can capture video input. They tend to be more affordable but may offer lower quality.
- Explore Affordable Options: Research affordable USB dongles that capture HDMI input.
- Set Up Connection: Follow a similar setup to the traditional capture card connection, with the dongle acting as the video input device.
- Assess Quality: Be aware that the quality may not match more professional capture gear, but it can be suitable for casual use.
For those on a budget, USB dongles can be a cost-effective method to connect your Switch to your laptop, especially if high-end video quality isn’t a priority.
Software Alternatives
There are numerous software applications designed to work with capture cards and devices that can make the process simpler or offer more functionality.
- Investigate Software Options: Look for reputable software that enhances the functionality of your capture card or dongle.
- Understand Compatibility: Make sure any software you consider is compatible with your device and laptop’s operating system.
- Leverage Features: Use the software to its fullest potential, taking advantage of features like streaming overlays, recording options, and more.
Software alternatives can provide additional features and an improved user experience, enhancing the functionality and enjoyment of connecting your Switch to your laptop.
Streaming to Laptop Screens
Using streaming services like Steam Link or Remote Play, you can stream games from one device to another. This doesn’t work natively with the Switch but highlights options for other platforms.
- Learn About Streaming Services: Investigate game streaming services that could fulfill your need to play games on a laptop screen.
- Set Up Streaming: If applicable, set up game streaming from another console or PC to your laptop.
- Switch Alternatives: Look for potential future updates or third-party developments that could allow for similar streaming from the Nintendo Switch.
Streaming technology has the potential to change how we play games across different devices, and keeping up with developments could eventually provide new ways to enjoy your Switch games on a laptop.
The Role of Cloud Gaming
Cloud gaming platforms like Google Stadia or NVIDIA GeForce NOW offer gaming experiences without the need for consoles, directly through your laptop’s internet connection.
- Explore Cloud Gaming: Discover what cloud gaming services are available and the games they offer.
- Consider Switch Titles: Some Switch games might also be available on these platforms, giving you an alternative way to play on your laptop.
- Evaluate Internet Requirements: Ensure you have a stable and high-speed internet connection for a smooth cloud gaming experience.
While it’s not a direct way to play Nintendo Switch games on a laptop, cloud gaming services give you access to a wide variety of games through your laptop without additional hardware.
Remote Play for PC Games
PC gamers can use Remote Play or similar features to stream games from their gaming PC to a laptop, demonstrating how some form of game streaming is already possible on PCs.
- Utilize Remote Play: If you have a gaming PC, you can set up Remote Play to stream games to your laptop.
- No Direct Switch Solution: Although this does not work for the Nintendo Switch, it shows potential methods for game streaming that could be developed in the future.
Remote Play on PCs is an established feature, hinting at possibilities that the Nintendo Switch community could one day hope to have access to, allowing more flexible gaming setups.
The Future of Switch Connectivity
As technology progresses, the way we connect devices is constantly changing. While currently, there are limitations to connecting a Nintendo Switch to a laptop screen, future developments may bring new solutions.
- Stay Updated: Keep an eye on news and updates from Nintendo and tech developers.
- Be Open to New Technologies: New technologies may emerge that could allow for easy connectivity between devices like the Switch and laptops.
- Be Part of the Community: Engage with the gaming and tech communities to share knowledge and learn from others’ discoveries and solutions.
The evolving tech landscape suggests that the future may bring more flexible options for gamers to connect and play across various devices, including the Switch and laptops.
In summary, connecting your Nintendo Switch to a laptop can be a challenging endeavor due to hardware limitations and the design of the devices. The most viable method for gameplay is using a video capture card, though this comes with additional costs. Alternative methods like HDMI input adapters or USB-C connections are not typically feasible for gameplay. However, understanding the technology and keeping abreast of new developments can help you find potential future solutions, as well as consider other gaming options like cloud gaming services.
In conclusion, though it may seem like an ideal solution, playing Nintendo Switch games directly on a laptop screen is not easily achievable without the proper equipment, such as a video capture card. Even then, the setup requires additional hardware, software, and potential adjustments. As our technology landscape continues to evolve, so too may the ways in which we can connect devices like the Switch to laptops. Enthusiasts should remain conversant with emerging technologies and community developments, always ready to embrace new solutions that can enhance their gaming experience.
FAQs:
-
Can I connect my Nintendo Switch directly to my laptop using an HDMI cable?
No, this is not possible because the HDMI port on laptops is typically for output, not input, which means it can send signals out (to a monitor or projector), but it cannot receive signals from external devices like a Nintendo Switch. -
Do I need a special kind of capture card to connect my Nintendo Switch to a laptop?
Yes, you need a capture card capable of capturing HDMI input, which is what the Nintendo Switch uses to display its visuals. It’s important to acquire a capture card that is compatible with your laptop’s hardware and operating system. -
Will connecting my Nintendo Switch to my laptop introduce any lag or performance issues?
Using a capture card can introduce a slight delay, depending on the quality of the card and the software used. For non-competitive play, this lag is usually negligible, but it may affect high-level competitive gaming.