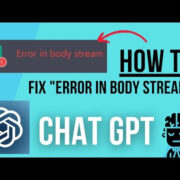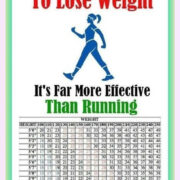Copying and pasting text, images, or files is an essential skill that can save you time and effort while using a Chromebook. This straightforward guide is crafted to help you master the process, even if you’re new to Chromebooks or less familiar with technology. By following the simple steps outlined in each method, you’ll quickly become adept at moving content around with ease, enhancing your productivity and streamlining your workflow. Let’s get started!
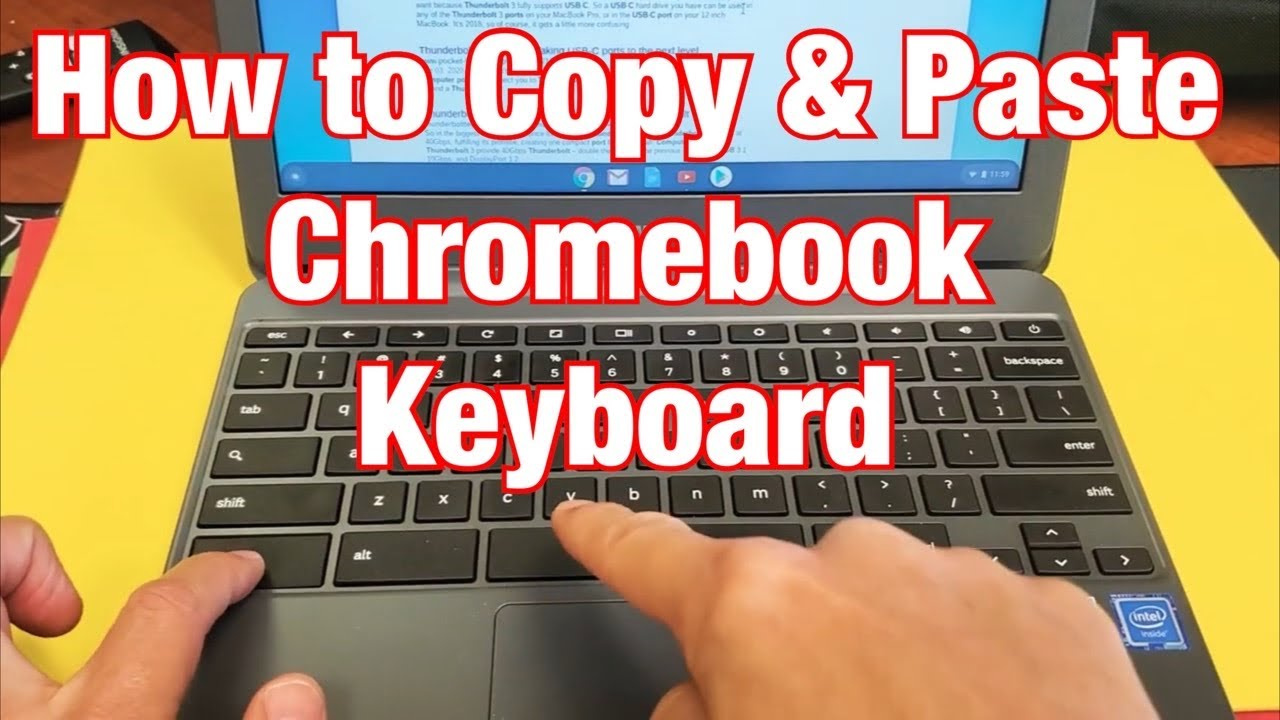
Using Keyboard Shortcuts
One of the quickest ways to copy and paste on a Chromebook is by using keyboard shortcuts. This method is almost universal across different computer systems and is a valuable skill to learn.
- To Copy: Highlight the text or select the file you wish to copy. Hold down the
Ctrlkey, then press theCkey. - To Paste: Navigate to where you want to paste the copied content. Hold down the
Ctrlkey, then press theVkey.
Summary
Keyboard shortcuts are fast and efficient. The primary benefit is speed, making copying and pasting almost instantaneous. However, newcomers may need time to memorize these shortcuts.
Right-Click Context Menu
If you prefer using the trackpad or a connected mouse, the context menu provides a user-friendly copying and pasting solution.
- To Copy: Highlight the text or select the file you’d like to copy. Press the trackpad with two fingers or right-click with a mouse to open the context menu. Choose “Copy.”
- To Paste: Right-click with a mouse or press the trackpad with two fingers at the desired location. Select “Paste” from the context menu.
Summary
The context menu approach is intuitive for users transitioning from other operating systems. It can be slower than keyboard shortcuts but is excellent for those less familiar with key combinations.
Using the Clipboard Manager
Chromebooks have a Clipboard Manager that lets you store and manage multiple items you’ve copied.
- To View Clipboard: Press the
Searchkey +V. This opens the Clipboard Manager, showing your five most recent copied items. - To Paste from Clipboard: Use the arrow keys or your mouse to select the item from the Clipboard Manager, then click on it or press
Enter.
Summary
The Clipboard Manager allows handling multiple copied items but may be confusing at first. Its downside is that it only stores a limited number of copied items.
Drag and Drop
For copying files within the Files app, you can use the drag-and-drop method.
- To Copy and Paste: Open the Files app. Click and hold the file you want to copy, then drag it to its new location while holding down the
Altkey.
Summary
Drag and drop is a visual and intuitive method of copying files, though it’s limited to the Files app and might not be suitable for all users, especially those with less steady hands.
Copying Images from the Web
Copying images from the web on a Chromebook is straightforward and doesn’t require any complex procedures.
- To Copy: Right-click on the image (two-finger click on the trackpad) and select “Copy image.”
- To Paste: Navigate to your destination (like a document) and right-click (two-finger click) where you want to paste, then select “Paste.”
Summary
This approach is simple for web-based content, but it is limited to copying images only.
The share menu on Chromebooks is another way to copy content to your clipboard or share it directly with other apps or contacts.
- To Share: Highlight the text or select a file, right-click and choose “Share.” You can then select “Copy to clipboard” or share via other listed options.
Summary
The Share menu is versatile but might be more complicated for users unfamiliar with sharing integrations.
Keyboard Copy with Touchpad Click
Combining keyboard and touchpad commands can make the copy-and-paste process even smoother.
- To Copy: Use the
Ctrlkey + touchpad click to quickly copy highlighted text or files. - To Paste: Navigate to the desired location and press
Ctrl+ touchpad click to paste.
Summary
This method incorporates both keyboard and touchpad input, providing a balance for users comfortable with multitasking.
Touchscreen Gestures
For Chromebooks with touchscreens, gestures can be used to copy and paste.
- To Copy: Highlight the text or select a file with a long press, then choose “Copy” from the pop-up menu.
- To Paste: Long press in the area you want to paste and select “Paste” from the menu.
Summary
Touchscreen gestures offer a tablet-like experience but may not be as precise as other methods and are only applicable to touchscreen Chromebooks.
Using External Keyboards
When using an external keyboard with different layouts, copying and pasting commands might vary.
- To Copy: Ensure you know the equivalent
Ctrlkey on your external keyboard. Use that in combination withCto copy. - To Paste: Use the equivalent
Ctrlkey along withVto paste.
Summary
External keyboards can offer a more traditional typing experience but require adaptation to different key layouts.
Paste as Plain Text
Sometimes, you might want to paste text without any formatting.
- To Paste as Plain Text: After copying, use
Ctrl+Shift+Vto paste text without any of its original formatting.
Summary
Pasting as plain text is beneficial when transferring information without unwanted styles, but it may remove desired formatting like bold or italics.
In conclusion, learning to copy and paste on a Chromebook is a valuable skill that enhances your digital literacy and empowers you to work more efficiently. Whether you employ keyboard shortcuts, context menus, or touch gestures, mastering these methods allows you to navigate your Chromebook with confidence and ease. Discover which approach suits your style best and integrate it into your daily computer use to streamline your tasks.
FAQs:
Q1: Can I copy and paste text from a web page directly into a Google Doc on a Chromebook?
A1: Yes, you can. Highlight the text on the web page, copy it using your preferred method, then paste it into your Google Doc.
Q2: Will copy and paste work on all apps on my Chromebook?
A2: Most apps on Chromebooks support copying and pasting, though the exact method might differ slightly from app to app.
Q3: How can I copy and paste files between a USB drive and my Chromebook’s internal storage?
A3: Use the Files app to navigate to your USB drive, copy the files using either keyboard shortcuts or the context menu, and paste them into a location within your Chromebook’s internal storage.