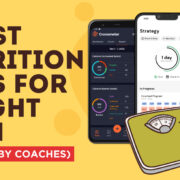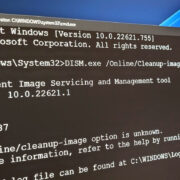Have you ever struggled to read the light or faded text in a PDF? Not only can it strain your eyes, but it can also make processing information unnecessarily difficult. Enhancing the legibility of such documents is crucial, especially when the content is important for work, school, or personal understanding. In this guide, we’ll walk through multiple methods to darken the text in PDF files, making them more readable without needing a deep dive into complex editing software or technical know-how. From using built-in features in PDF readers to employing simple online tools, we’ll ensure that by the end of it, you’ll be equipped to tackle any PDF readability issues head-on.
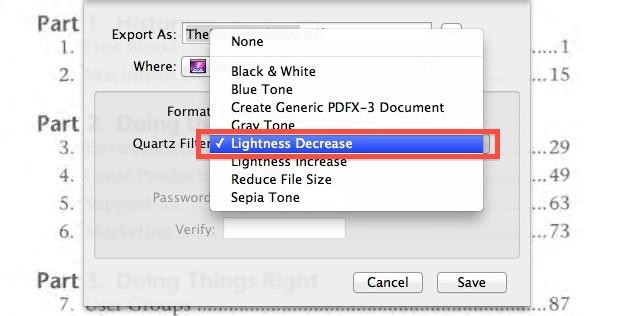
Adobe Acrobat Reader DC: Comment Tool
With Adobe Acrobat Reader DC, the world’s most popular PDF viewer, improving text visibility can be as simple as using the comment feature. This method involves adding a dark overlay to the text using the commenting tools.
- Open the PDF file in Adobe Acrobat Reader DC.
- Click on the ‘Tools’ pane and select ‘Comment.’
- In the Comment toolbar, choose the ‘Highlight Text Tool.’
- Drag your cursor over the text you wish to darken. It will be highlighted, making the text appear darker.
- Adjust the color and opacity of the highlight, if needed, through the ‘Highlight Tool’ properties.
- Save the file with a new name to preserve these changes.
Highlighting text in a PDF will improve its readability by adding a contrasting background, which can make the text stand out. This is a quick and reversible solution, suitable for users who need a simple fix without altering the original document. However, the highlight may sometimes not be enough for extremely faint text or for those who require a more permanent solution.
Use an Online PDF Editor: Sejda
Sejda is an online service that offers a suite of PDF editing tools, including a feature to darken text without any software installation.
- Go to the Sejda website and select ‘Edit a PDF’ from the menu.
- Click ‘Upload PDF file’ and select the file you wish to edit.
- Once the PDF is uploaded, choose the ‘Text’ tool.
- Click on the text that you want to darken to select it.
- Adjust the ‘Font Color’ to a darker shade and increase the font weight if available.
- After editing, click ‘Apply Changes’ at the bottom.
- Download the updated PDF to your computer.
Sejda is useful for directly altering the text color and weight in your PDF, making the original text darker and more legible. This editor is user-friendly for those with little technical experience. On the downside, its free version has limitations in file size and daily usage, and the results may vary depending on the source PDF’s formatting.
Text Contrast Adjustment in Preview for Mac
Preview is the default PDF and image viewer on macOS, which allows for basic editing, including improving text contrast.
- Open your PDF file in Preview.
- Click on the ‘Markup Toolbar’ button (a pen tip inside a circle).
- Select the ‘Text’ tool which looks like a “T.”
- Highlight the text by clicking and dragging over it.
- Use the ‘Text Style’ options to change the text color to a darker shade.
- Save your document with the changes.
Preview is an excellent built-in tool for Mac users as it does not require any additional software. It offers a straightforward way to enhance the readability of PDF text. However, changes made in Preview may not always be preserved when the PDF is opened in other applications, and the formatting can be inconsistent.
Convert to Word and Adjust Text: SmallPDF
SmallPDF is an online platform that converts PDFs to Word documents, allowing users to edit text easily in a familiar word-processing environment.
- Visit the SmallPDF website and choose ‘PDF to Word’ from the conversion tools.
- Upload your PDF by clicking ‘Choose Files.’
- Once the file is converted, download the Word document.
- Open the document in Microsoft Word or any compatible word processor.
- Select the text you want to darken and change the font color to black or bolden the text.
- Save changes in the Word document, then export or save as a PDF.
Utilizing SmallPDF for conversion provides flexibility for editing text with comprehensive word processing tools. This is particularly advantageous for extensive edits across large documents. The disadvantage is that the formatting might shift during conversion, necessitating additional adjustments, and the free version of SmallPDF has usage limitations.
PDF Text Editing in Adobe Acrobat Pro DC
Adobe Acrobat Pro DC is the premium edition of the Acrobat software suite, offering extensive PDF editing capabilities.
- Open the PDF file with Adobe Acrobat Pro DC.
- Navigate to ‘Tools’ and select ‘Edit PDF.’
- Click on the text you need to darken.
- In the Format panel, change the ‘Font Color’ to black and consider increasing the font weight.
- Save the PDF under a new file name to preserve the changes.
This powerful tool provides users with professional-level editing options for precise and permanent changes to the text in a document. The primary downside is that Acrobat Pro DC is not free, and it may be too complex and costly for casual users.
Increase Text Contrast with PDF-XChange Editor
PDF-XChange Editor is a robust PDF editing software with a variety of tools to enhance and modify PDF documents.
- Load your PDF document in PDF-XChange Editor.
- Go to ‘Document’ and then ‘Enhance Scanned Pages.’
- Under the ‘Adjustments’ tab, you will find ‘Contrast.’ Move the slider to increase the contrast, which will darken the text.
- Save the document with the new contrast settings.
This method effectively improves text readability by adjusting the overall contrast of the document. PDF-XChange Editor provides a middle ground between the simplicity of free viewers and the complexity of professional-level editors. However, full access to all features requires a license purchase.
Accessibility Features in Foxit Reader
Foxit Reader includes accessibility options that can assist in making PDF text more readable for users with visual impairments.
- Open the PDF in Foxit Reader.
- Under ‘File,’ choose ‘Preferences.’
- Go to the ‘Accessibility’ tab.
- Check ‘Replace Document Colors’ and select ‘Custom Color.’ Set the ‘Page Background’ to a light color and the ‘Document Text’ to black or a darker color.
- Click ‘OK’ to apply the changes.
Accessibility options in Foxit Reader allow the user to create high-contrast text for better readability without editing the actual contents of the PDF. While this is a quick and simple way to improve text visibility, the changes are only visual and not saved within the document, limiting their use to the current viewer.
Utilize PDF WIZ to Adjust Contrast
PDF WIZ is a free PDF toolkit that allows users to perform various PDF tasks, including contrast adjustment.
- Download and install PDF WIZ.
- Launch the application and select ‘Convert PDF.’
- Choose the PDF you want to improve and upload it to the program.
- Once the PDF is converted to a Word document, open it and adjust the text darkness as desired.
- Save your changes and convert the Word document back to PDF if needed.
By using PDF WIZ, users can take advantage of a free tool to convert and edit PDF documents. The editing process becomes as easy as using a word processor, although it requires an additional step of converting back to PDF, and the converted formatting may not always match the original perfectly.
Print to PDF with Darkness Adjustment
If you have a PDF that’s primarily text, printing it to a new PDF with adjusted settings can be a solution.
- Open the PDF file and initiate the print command (usually ‘Ctrl + P’ or ‘Command + P’).
- Select ‘Microsoft Print to PDF’ or ‘Save as PDF’ as the printer, depending on your operating system.
- Before printing, go into ‘Printer Properties’ or ‘PDF Settings’ and find the option to adjust print quality.
- Increase the darkness or contrast setting, then proceed to ‘print’ the PDF.
- Choose a destination for your new, darker PDF and save it.
This technique can be beneficial as it doesn’t require any special software or tools outside of what most users already have on their systems. However, it may not be an option for PDFs with more complex layouts or for non-text elements.
Enhance Text Visibility with Nitro PDF Pro
Nitro PDF Pro offers advanced PDF editing and creation options, including enhancing text visibility.
- Open your PDF with Nitro PDF Pro.
- Find ‘Edit’ and then select the ‘Edit Text’ option.
- Select the text you wish to darken.
- Use the ‘Font’ tools to change the text color to black or bold.
- Once you’re satisfied with the changes, save your PDF.
This software provides a sleek and intuitive interface for editing PDF files, including darkening text. While Nitro PDF Pro is not free, it offers a trial period for users to assess its features.
In reviewing these methods and tools, it’s evident that options for darkening text in PDF files range from simple highlighting to editing original text properties, converting to different formats for editing, or using tools with contrast enhancement capabilities. It’s important to consider the nature of your PDF and choose the method that best fits your need. Each option has its unique benefits, such as the ease of use offered by online editors or the precision provided by professional software like Adobe Acrobat Pro DC.
In conclusion, enhancing the legibility of PDF documents by darkening the text ensures that users can read and comprehend the material with ease. With the various solutions provided, from basic highlighting techniques to advanced editing tools, there’s a method to suit every situation, whether it involves a one-off fix or extensive editing. By following the steps outlined, anyone can achieve clearer, more accessible PDF documents, making the content accessible to all.
Frequently Asked Questions (FAQs):
Q: What do I do if the text in a PDF is too light to read, but I can’t edit the PDF?
A: If you’re unable to directly edit the PDF to darken the text, you can try using highlighting features in a PDF viewer like Adobe Acrobat Reader DC or use accessibility features in software such as Foxit Reader to improve contrast on-screen.
Q: Can I permanently change the text color in a PDF?
A: Yes, you can use tools such as Adobe Acrobat Pro DC, Sejda, or Nitro PDF Pro to permanently change the text color in a PDF.
Q: Will changing the text color or contrast affect how the PDF is printed?
A: Yes, modifications to text color or document contrast can affect print output. Make sure to review your changes thoroughly before printing, especially if you’re using highlighting methods, as these may not print as expected.