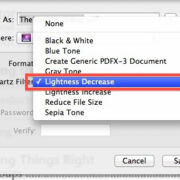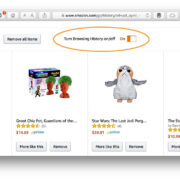Have you encountered a puzzling notification indicating ‘DISM error 87’ on your Windows 10, or the new Windows 11 operating system? This error often arises when the Deployment Image Servicing and Management (DISM) tool isn’t used correctly, but don’t worry, it can typically be resolved with some troubleshooting steps. While the DISM utility is an advanced feature used to repair and prepare Windows images, there are straightforward solutions you can apply to fix this error.
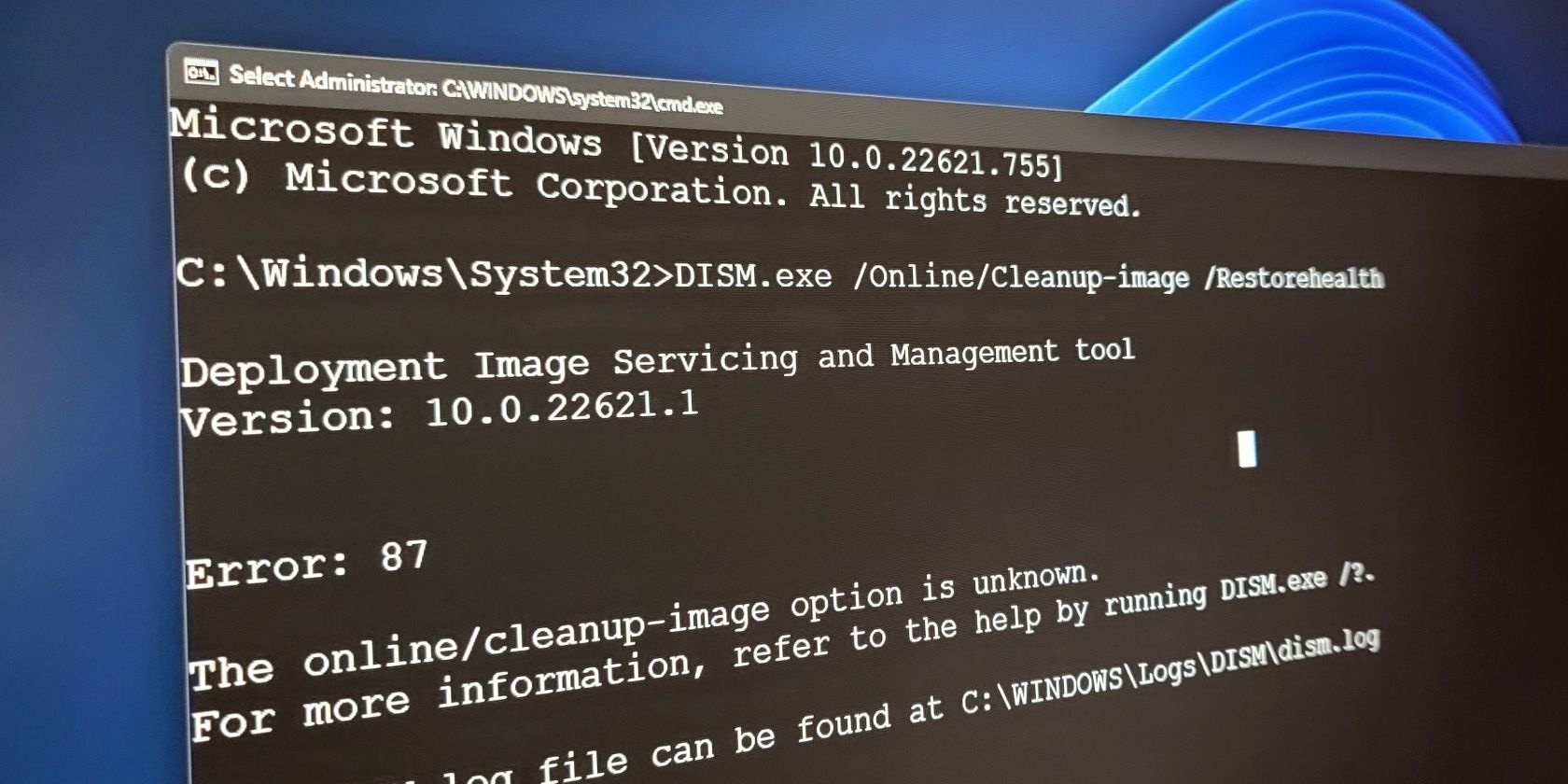
Ensure You Are Using Command Prompt as Administrator
Before diving into more specific solutions, one common oversight that can lead to DISM error 87 is not running the Command Prompt with administrative privileges. DISM commands often require elevated permissions to function correctly.
- Press the
Windowskey, type “Command Prompt” in the search bar. - Right-click the Command Prompt result and select “Run as administrator”.
- If prompted, click “Yes” to allow the app to make changes to your device.
Running Command Prompt as an administrator ensures that DISM has the necessary permissions to carry out its tasks, potentially resolving error 87.
Summary: This simple action is sometimes all that’s needed to fix DISM error 87 and there’s no real downside to operating the Command Prompt in this mode aside from the need to be cautious with the commands entered, as they have the power to make significant changes to your system.
Check DISM Command Syntax
Incorrect command syntax is a typical trigger for DISM error 87. It’s crucial to enter the correct syntax and parameters.
- Open Command Prompt as an administrator using the steps provided in the previous solution.
- Make sure you type the DISM command exactly as it should be, including spaces and dashes.
For example, a correct use of the DISM command to check system health would look like this:
DISM /Online /Cleanup-Image /CheckHealthSummary: Correcting the syntax could immediately solve the error, and it’s an easy step to perform. However, the downside is that it requires careful attention to detail and the proper knowledge of the exact command that needs to be executed.
Update Windows
Errors from DISM can also stem from running an outdated version of Windows. Keeping your system updated ensures that any fixes or improvements that might resolve the error are in place.
- Press
Windows + Ito open Settings. - Click on “Update & Security”.
- Select “Windows Update” from the sidebar.
- Click the “Check for updates” button.
If updates are available, install them and restart your computer.
Summary: Updating Windows can resolve underlying compatibility issues that may be causing DISM error 87. Although it can be time-consuming and may introduce changes to your system that will require adaptation, it generally improves your system’s security and performance.
Perform an SFC Scan
The System File Checker (SFC) is a tool in Windows that scans for and restores corrupted Windows system files. A corrupted system file might be the reason behind DISM error 87.
- Open Command Prompt as an administrator.
- Type
sfc /scannowand pressEnter.
The SFC scan will start scanning for corrupt files and fix any issues it finds.
Summary: Running an SFC scan can resolve issues that may prevent DISM from functioning correctly. It’s a safe operation, but it can take some time to complete, and in rare cases, it may not be able to fix all corrupt files.
Clean Boot the System
Third-party applications can interfere with DISM. A clean boot starts Windows with a minimal set of drivers and startup programs. This can help pinpoint the source of the error.
- Press
Windows + R, typemsconfig, and hitEnter. - In the “General” tab, select “Selective startup” and uncheck “Load startup items”.
- Go to the “Services” tab, check “Hide all Microsoft services”, then click “Disable all”.
- Click “OK” and restart your computer.
Summary: A clean boot can help eliminate software conflicts which may be causing DISM error 87. It’s an efficient troubleshooting step, but it might be a bit daunting for novice users to perform, and it requires you to manually re-enable services later.
Use Windows Update Troubleshooter
Windows has built-in troubleshooters designed to detect and resolve various system issues, including Windows Update problems that could affect DISM.
- Press
Windows + Ito open Settings. - Go to “Update & Security”, then “Troubleshoot”.
- Click on “Additional troubleshooters”.
- Select “Windows Update” and click on “Run the troubleshooter”.
The troubleshooter will attempt to identify and solve issues with Windows Update.
Summary: Windows Update Troubleshooter can automatically fix problems related to DISM error 87. Its use is quite straightforward and there are no significant downsides as it is a guided, automated process.
Reset Windows Update Components
Sometimes, resetting Windows Update components can help resolve DISM error 87.
- Open Command Prompt as an administrator.
- Stop the BITS, Cryptographic, MSI Installer, and the Windows Update Services by typing the following commands and pressing
Enterafter each one:
net stop bitsnet stop wuauservnet stop appidsvcnet stop cryptsvc- Delete the qmgr*.dat files by typing
Del "%ALLUSERSPROFILE%Application DataMicrosoftNetworkDownloaderqmgr*.dat"and pressEnter. - Next, reset the BITS service and the Windows Update service to the default security descriptor using the following commands:
sc.exe sdset bits D:(A;;CCLCSWRPWPDTLOCRRC;;;SY)(A;;CCDCLCSWRPWPDTLOCRSDRCWDWO;;;BA)(A;;CCLCSWLOCRRC;;;AU)(A;;CCLCSWRPWPDTLOCRRC;;;PU)sc.exe sdset wuauserv D:(A;;CCLCSWRPWPDTLOCRRC;;;SY)(A;;CCDCLCSWRPWPDTLOCRSDRCWDWO;;;BA)(A;;CCLCSWLOCRRC;;;AU)(A;;CCLCSWRPWPDTLOCRRC;;;PU)- Rename the Catroot2 and SoftwareDistribution folders to reset them by typing the following commands and hitting
Enterafter each one:
ren %systemroot%System32Catroot2 Catroot2.oldren %systemroot%SoftwareDistribution SoftwareDistribution.old- Finally, restart the BITS, Cryptographic, MSI Installer and the Windows Update Services by typing the following commands, pressing
Enterafter each one:
net start bitsnet start wuauservnet start appidsvcnet start cryptsvcSummary: Resetting Windows Update Components is a powerful method for fixing DISM error 87 and can resolve persistent update issues. Nevertheless, it involves multiple steps and commands, which might be intimidating for users with little technical experience.
Enable Windows Modules Installer Service
The Windows Modules Installer Service is essential for running DISM properly. If this service is disabled, error 87 may occur.
- Press
Windows + R, typeservices.msc, and hitEnter. - Scroll down to find “Windows Modules Installer” and double-click it.
- Set its startup type to “Manual”.
- If the service is stopped, click “Start”, then “OK”.
Summary: Enabling the Windows Modules Installer Service can fix DISM error 87 if the service was disabled. It’s a straightforward adjustment, but users must ensure not to inadvertently alter other important services.
Run DISM with RestoreHealth
The RestoreHealth option is a DISM command that can repair corrupt Windows image files.
- Open Command Prompt as an administrator.
- Type
DISM /Online /Cleanup-Image /RestoreHealthand pressEnter.
Wait for the process to complete, which can take some time.
Summary: The RestoreHealth option can correct corrupted files that could be causing DISM error 87. It’s a highly effective method, but potentially time-consuming.
Ensure the Correct DISM Version
Windows 10 and 11 might have different DISM versions. Confirming that the correct version is being utilized is crucial.
- Open Command Prompt as an administrator.
- Type
DISM /Online /Get-ImageInfoand pressEnterto view the version info.
Make sure the version of DISM corresponds with your Windows version.
Summary: Using the correct DISM version can resolve compatibility issues leading to error 87. No particular downsides to this approach, just the necessity to verify the information accurately.
To conclude, the DISM error 87 is a solvable issue with patience and a step-by-step approach. Although it may initially seem daunting, the methods detailed above cater to individuals of all technical abilities. Remembering to run utilities with administrative privileges, ensure accurate syntax, and keep systems up to date is essential for preventing and fixing errors like DISM error 87.
FAQs:
-
What is the DISM command?
- Deployment Image Servicing and Management (DISM) is a command-line tool that services Windows images offline and online.
-
Can I use DISM without internet access?
- Yes, some DISM commands work offline with image files. However, commands like
DISM /Online /Cleanup-Image /RestoreHealthmay require internet access to download clean versions of corrupted files.
- Yes, some DISM commands work offline with image files. However, commands like
-
How often should I run DISM?
- There’s no need to run DISM routinely; it’s typically used when there are system integrity issues or as part of troubleshooting and maintenance tasks.