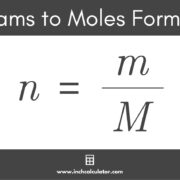Gaming is all about fun, challenge, and sometimes nostalgia. The world of digital game stores like Steam often updates games for improvement. However, there might be times when a game update changes the experience, perhaps in ways not all gamers appreciate. You might prefer an earlier version due to performance issues on your PC, or simply because you liked the game better before certain features were changed or removed. Downgrading a game on Steam isn’t a straightforward process, but fear not! This guide will walk you through various methods to roll back your games to previous versions, step by step, so you can keep enjoying your gaming the way you want to.
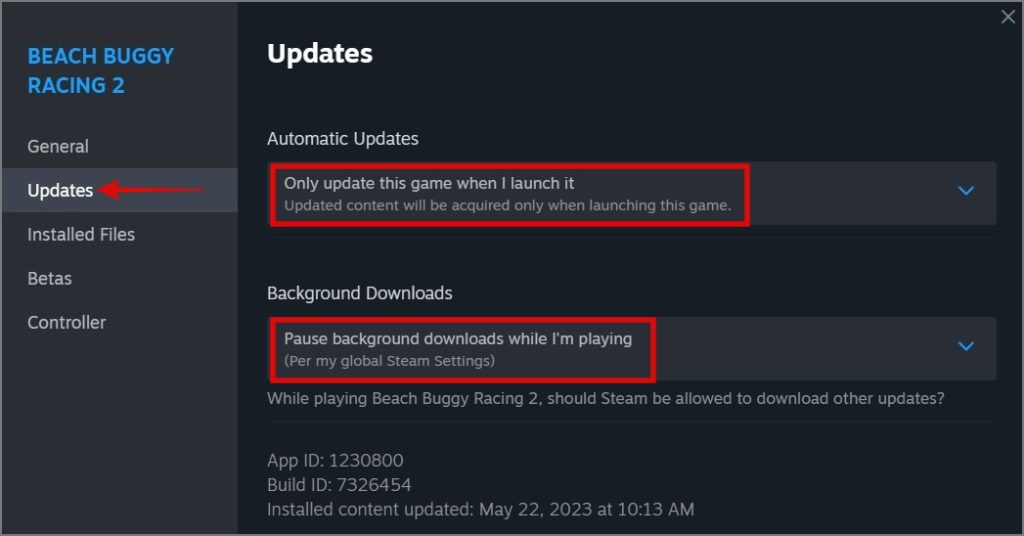
Manual Downgrade Using Steam Console
Steam has a hidden feature called the console, which allows more technical control over your downloads, including accessing previous game versions.
- First, enable Steam’s console by creating a desktop shortcut for Steam.
- Right-click the shortcut and select ‘Properties’. Append ‘-console’ to the target field. It should look something like “C:Program Files (x86)SteamSteam.exe” -console. Apply changes.
- Open Steam via this shortcut, and the console tab should now appear. Click on it.
- Type ‘download_depot’ followed by the game’s app ID, depot ID, and the manifest ID corresponding to the version you want to download. You can find these IDs on SteamDB.
- Steam will download the game files. Once complete, browse to the given directory.
- Replace the current game files with the downloaded ones in your Steam directory.
The benefit of this process is that you can return to a preferred version of a game. The downside, however, is it requires careful attention to IDs and manual file handling, which may not be suitable for all users.
Depots and Manifests on SteamDB
SteamDB is a third-party website that stores historical data of Steam’s depots and manifests, allowing you to find information about previous game versions.
- Visit the SteamDB website.
- Use the search bar to find the game you want to downgrade.
- Click on the ‘Depots’ tab. Take note of the depot IDs.
- Click on the relevant depot ID to see all the manifests (a manifest is essentially a list of files for a specific game version).
- Identify the manifest ID for the game version you want to install.
- Use these IDs with the Steam console method to download the right files.
This method offers accurate historical data on game versions. However, it requires some technical savvy, and sifting through data can be painstaking.
Steam Console Lock-to-Manifest Method
This method is similar to the first one but focuses on making Steam client download a specific game version by locking to a specific manifest directly through the console.
- Start Steam with the console enabled.
- In the console, type ‘download_depot’ followed by the game’s app ID, depot ID, and manifest ID for the version you’re interested in.
- Wait for the download to complete.
- Go to the specified directory, copy the downloaded files, and replace the current game files with them.
By locking the download to a specific manifest, you exercise greater control over what version you get. But, it needs precise information and the steps can seem daunting to non-technical users.
Using Third-Party Tools
Certain third-party applications are designed to automate the process of downgrading games.
- Download a trusted third-party downgrading tool designed for Steam games.
- Run the tool and follow its instructions to find and select the game you wish to downgrade.
- The tool will guide you through selecting a game version and initializing the downgrade process.
Although this simplifies the downgrade process and minimizes technical handling, using third-party tools always come with security risks. Also, the availability of versions may depend on the tool’s database.
Backing Up Game Files Pre-Update
One of the simplest preventive measures is to back up game files before an update, which you can revert to if needed.
- Go to the Steam library, right-click on the game, and select ‘Properties’.
- Under the ‘Local Files’ tab, click on ‘Backup game files’.
- Choose the destination for the backup and follow prompts to complete the process.
The upside of this method is its simplicity and reliability, but it’s preventive and must be done before an update occurs.
Disabling Automatic Updates
By disabling automatic updates, you can stop Steam from updating games without your consent, maintaining your current game version.
- In your Steam library, right-click the game and select ‘Properties’.
- Go to the ‘Updates’ tab and set ‘Automatic updates’ to ‘Only update this game when I launch it’.
- If you want to prevent an update when launching the game, start Steam in offline mode.
While this is more of a preventive measure and doesn’t help after an update has been downloaded, it can be useful for future updates. It may also lead to compatibility issues for games that require the latest updates.
Contacting Game Developers
In some instances, contacting the game’s developers can be a way to request access to previous versions.
- Locate the contact information for the game’s developers.
- Politely request access to a previous game version, explaining your reasons.
- Wait for their response; they may provide a solution or explain why it’s not possible.
This is a long shot and may not yield results but demonstrates a direct approach to address your needs.
Using the “Betatests” Feature
Some games on Steam have ‘betas’ of older versions available as an alternative to the main game.
- Right-click the game in your Steam library and select ‘Properties’.
- On the ‘Betas’ tab, use the drop-down menu to select a previous version if available.
- Steam will then download that version for you to play.
It’s a straightforward and built-in solution, but it depends on the developers making older versions available as beta branches.
Waiting for Reversions
In cases where an update introduces significant issues, developers may decide to revert the changes.
- Monitor the game’s official forums, social media, or news sections for announcements.
- If a reversion is announced, wait for it to be implemented by the developers.
Although this is more of a passive solution, it requires no technical know-how and ensures a developer-supported reversion.
Community Patches or Mods
Sometimes the community creates patches or mods to restore a game to an earlier state.
- Search forums or modding communities for patches that revert to the desired version.
- Carefully follow the patch’s installation instructions.
Community patches can offer a tailored solution, but they come with risks including compatibility issues and the potential for introducing security vulnerabilities.
Legal Considerations
Understand the legal implications of downgrading games, such as violating terms of service or copyright issues.
- Read the game’s End User License Agreement (EULA) to ensure compliance.
- Be cautious and only use legitimate methods to downgrade your games.
Adhering to legal considerations is crucial yet often overlooked. Violating these can lead to penalties or loss of account access.
In summary, each solution comes with its benefits, like increased control over your gaming experience or a simple fix provided by the community. But they also have downsides, such as technical complexity, the potential for security risks, or the reliance on developers’ willingness to help. Always weigh these aspects carefully.
In conclusion, while downgrading Steam games isn’t an officially supported feature, there are several methods gamers can explore to find their ideal gaming experience. Whether it’s through technical tinkering with the Steam console, utilizing third-party tools, or simply reaching out to the community for help, there’s a solution out there for most situations. Just remember to proceed with caution, respect the legal framework, and enjoy revisiting your favorite game versions.
FAQs
Q: Is it possible to downgrade any game on Steam?
A: Not every game can be downgraded, as it depends on whether the old game files are accessible. Some methods described may work for many games, but success is not guaranteed for all titles.
Q: Will downgrading my game affect my saved game data?
A: It might. Some newer saved game data could be incompatible with older game versions. It’s recommended to back up your saved files before attempting a downgrade.
Q: Is it against Steam’s terms of service to downgrade a game?
A: It’s essential to review each game’s End User License Agreement (EULA). Downgrading is generally not against Steam’s terms unless it involves unauthorized manipulation of game files or piracy.