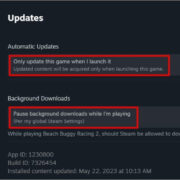Technology, especially portable devices like tablets, have become essential tools in our daily lives. Whether for work, education, or entertainment, tablets help us stay connected and productive. However, when a tablet won’t turn on, it can be frustrating and disruptive. This can happen due to a variety of reasons, and it’s not always clear what the issue might be. In this guide, we will explore some common causes and provide step-by-step solutions to help you restore your tablet to working condition. Remember, each step is meant to be simple and easy to follow, ensuring that you can tackle the problem regardless of your technical background.
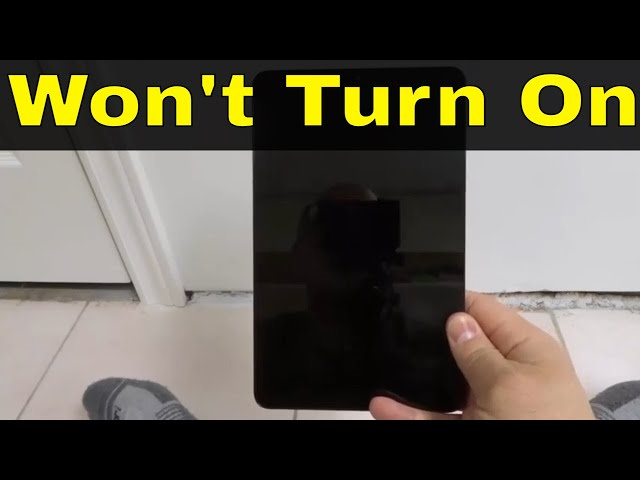
Check the Battery
One of the most common reasons a tablet won’t turn on is a depleted battery. Before trying more complex solutions, it’s important to ensure that the battery has enough charge to power up the device.
- Connect your tablet to its charger.
- Plug the charger into a functional electrical outlet.
- Wait for a charging symbol or light to appear on the tablet, indicating that it is indeed charging.
- Leave the tablet to charge for at least an hour before attempting to turn it on again.
- After charging, press and hold the power button for a few seconds to see if the tablet turns on.
This process may seem simple, but sometimes all your tablet needs is a good charge. If the device powers on, great! If not, the issue might be with the charger, the power outlet, or the battery itself. The benefit of this step is that it’s a quick and easy check. However, if the battery is at fault and won’t hold a charge, a replacement might be necessary, potentially leading to additional costs.
Perform a Soft Reset
A soft reset is essentially a restart that clears the device’s memory and can resolve issues like a frozen screen or software glitches that might be preventing your tablet from turning on.
- Locate the power button on your tablet.
- Hold the power button down for about 10 to 20 seconds.
- Release the button once the tablet shuts down (if it was on) or wait for the manufacturer’s logo to appear (if it was off).
- If the logo appears, wait for the tablet to complete its boot-up process.
A soft reset is like giving your tablet a fresh start without losing any data. It can often fix minor software issues. The downside is that it may not resolve more complex issues, such as those related to hardware or corrupted operating systems.
Examine the Power Button
If pressing the power button doesn’t do anything, there may be a problem with the button itself.
- Inspect the power button visually. Look for signs of damage or misalignment.
- Gently wiggle the power button to see if it feels stuck or loose.
- Disconnect any accessories or covers that might be blocking the power button.
- Attempt to press the power button again to see if there’s any response.
If cleaning the power button or removing obstructions fixes the issue, then you’ve solved the problem with minimal fuss. Unfortunately, if the power button is damaged, it might require professional repair or replacement, which can be costly and time-consuming.
Restart to Safe Mode
Booting your tablet in safe mode can help identify if the problem is due to third-party apps or software conflicts.
- Press and hold the power button until the power-off option appears on the screen.
- Tap and hold the power-off option until a prompt to reboot to safe mode appears.
- Select ‘OK’ to reboot your tablet into safe mode.
In safe mode, all third-party apps are disabled. If your tablet starts normally, a downloaded app may be causing the issue. You can benefit from identifying and uninstalling the problematic app. However, this step is only applicable if you can interact with the on-screen options.
Inspect the Charger and Cable
A faulty charger or cable could be the reason your tablet isn’t turning on.
- Inspect the charger and cable for visible signs of damage, such as frays or kinks.
- Try using a different charger and cable that are compatible with your tablet.
- If the tablet charges with a different charger, replace the damaged or non-functional ones.
Using the right charger ensures your device gets the proper power, and it’s an inexpensive fix compared to hardware repairs. The downside is that you might need to purchase a new charger or cable if they are damaged.
Reset to Factory Settings
Factory resetting should be a last resort as it wipes all data from your device.
- Charge your tablet for at least 30 minutes.
- Look up the specific combination of buttons for a hard reset for your tablet model (usually involves holding the volume up/down and power button simultaneously).
- Follow the steps to initiate the hard reset and navigate through the recovery menu using the volume buttons.
- Select the ‘factory reset’ option and confirm.
This should return your tablet to its original state. The benefit is that a factory reset can resolve deeper software issues, but the downside is the loss of all your data.
Check for Software Updates
Outdated software can cause performance issues, including difficulties turning on.
- If you can power on the tablet, go to ‘Settings’ and ‘About tablet’.
- Look for ‘System updates’ or ‘Software updates’.
- If an update is available, follow the prompts to install it.
Staying updated can fix many bugs and improve your tablet’s performance. The drawback is that updates require a working device to install, so this won’t help if your tablet refuses to turn on.
Connect to a Computer
Sometimes, connecting to a computer can prompt your tablet to wake up.
- Connect your tablet to a computer using the compatible USB cable.
- Wait to see if the computer recognizes the device and prompts any action.
- If the tablet responds, attempt to turn it on while connected.
Your computer might be able to detect the tablet even when it’s off, indicating the tablet is still functional, but needs software recovery. A downside is that this method can be hit or miss and might not provide a solution if hardware issues are present.
Cool Down or Warm Up
Extreme temperatures can affect electronic devices. If your tablet is too hot or cold, let it return to room temperature naturally.
- Remove the tablet from the extreme temperature environment.
- Allow it to sit at room temperature for an hour.
- Attempt to power on the tablet.
The benefit of this step is that it’s simple and non-invasive. The downside is that if the temperature has caused internal damage, professional repairs might be needed.
Seek Professional Help
If none of the above solutions work, it’s time to seek professional help.
- Contact the manufacturer or visit an authorized service center.
- Explain the steps you have already tried so they can further diagnose the problem.
Professionals can provide the expertise needed to troubleshoot complex issues. This does come with a cost and may mean going without your tablet for a period of time.
In conclusion, a tablet that won’t turn on can signal a variety of issues, but not all of them spell disaster. This guide offers straightforward solutions that even those without technical knowledge can implement. From checking the power supply to performing a factory reset, these steps address common problems that can hinder your tablet’s performance. When troubleshooting, remember to start with the simplest solutions and work your way up to the more intricate ones. By following this approach, you’ll likely find a resolution that will either get your tablet up and running again or help you determine if you need to seek professional assistance.
FAQs
Q: How do I know if my tablet’s battery is the problem?
A: If your tablet doesn’t turn on or show any signs of charging (like a battery icon or light) when connected to power, the battery may be the issue. Trying different chargers and cables can also help determine if the problem is the battery rather than the charging accessories.
Q: What does a soft reset do to my tablet?
A: A soft reset simply restarts your tablet without deleting any of your personal data. It can clear out minor software glitches and can often resolve issues like a tablet not turning on.
Q: Will a factory reset delete everything on my tablet?
A: Yes, a factory reset will erase all the data stored on your tablet’s internal memory, including your apps, photos, videos, and personal settings. It’s recommended to back up your data before performing a factory reset.