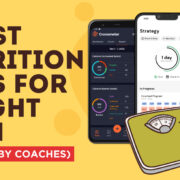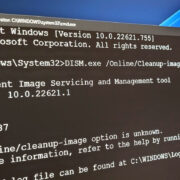Navigating the ever-evolving landscape of technology can be challenging, especially when it comes to our smartphones. Sometimes a new Android update might not meet our expectations or is incompatible with our favorite apps. That’s why some users contemplate reverting to a version of Android they know and love. If you’ve found yourself longing for the simplicity and familiarity of an older Android operating system, this guide is tailored for you. We’ll walk you through several methods to safely roll back your Android software, making sure you can return to the comfort of the user experience you’ve come to appreciate.

Backing Up Your Data
Before you embark on the journey of downgrading your Android OS, it’s crucial to safeguard your data. Downgrading often requires erasing all the information on your device, so it’s essential to back up everything you wish to keep.
Detailed Steps:
- Go to your phone settings: Find the ‘System’ or ‘Backup & Reset’ option depending on your device.
- Select ‘Backup’: Ensure the ‘Backup to Google Drive’ is toggled on. This will save your apps, Wi-Fi passwords, and other settings to Google Drive.
- Backup your photos and videos: Use Google Photos or any other cloud service to back up your visual media.
- Backup your messages and call logs: Utilize an SMS backup app from the Google Play Store.
- Save your contacts: Make sure your contacts are synced with your Google Account.
- Backup other files: Manually copy any other important files to your PC or an external drive.
Summary:
Data backup is a security net when downgrading. While time-consuming, it protects personal data and ensures a seamless transition to an older Android version. The downside is the reliance on various services and manual steps that might overwhelm non-tech savvy users.
Factory Reset
The first step to downgrading is resetting your device to factory settings. It’s important to remember that a factory reset will wipe your data, hence the necessity of backing up beforehand.
Detailed Steps:
- Navigate to Settings: Scroll and tap on ‘System’.
- Find ‘Reset Options’: Here you’ll see the option for “Factory Data Reset”.
- Initiate the reset: Confirm your choice and wait for the process to complete.
Summary:
A factory reset ensures a clean slate for the installation of an older Android version. It’s straightforward, but the downside is the total loss of data if not properly backed up.
Downloading the Right Firmware
Having the right firmware for your device is imperative. Firmware is the software that runs your hardware, and in this case, the specific version of Android you want to downgrade to.
Detailed Steps:
- Identify your device’s model number: Go to Settings > About Phone.
- Search for the appropriate firmware: Visit the manufacturer’s website or a reputable firmware archive to download the version you need.
- Download the firmware: Ensure you’re downloading the correct version for your specific model.
Summary:
Selecting the correct firmware is critical to a successful downgrade. The benefit is having a compatible system with your device, but downloading from unreliable sources can result in bricking your device.
Unlocking Bootloader
Some devices come with a locked bootloader that you need to unlock to downgrade your OS.
Detailed Steps:
- Enable Developer Options: Tap on ‘Build Number’ 7 times in About Phone settings.
- Enable OEM Unlocking: In Developer Options, toggle the ‘OEM Unlocking’ setting.
- Unlock the bootloader: This step varies by device, but generally requires connecting to a PC and using specific commands.
Summary:
Unlocking your bootloader is a gateway to customizing your device’s software. It allows for downgrade versatility but voids warranties and increases security risks.
Using ADB and Fastboot
ADB and Fastboot are tools for interacting with your device’s firmware. They’re the bridge between your PC and your phone during the downgrade process.
Detailed Steps:
- Install ADB and Fastboot: Download and install these on your computer.
- Connect your device: Use a USB cable to connect your device to your computer.
- Enter Fastboot mode: Instructions for this are device-specific.
- Send the downgrade commands: Using a command prompt on your PC, you’ll send commands to your device to initiate the downgrade process.
Summary:
These tools are essential for a hands-on approach to downgrading Android. It’s a powerful method, but improper use can render your device inoperable.
Using Custom Recovery
Custom Recovery modes like TWRP allow users more control over the installation of Android firmware.
Detailed Steps:
- Install a Custom Recovery: You must unlock your bootloader and follow specific instructions for your device.
- Boot into Custom Recovery: Usually involves holding a combination of hardware buttons during boot.
- Flash the older firmware: Navigate through the Recovery menu to select and install the firmware you’ve downloaded.
Summary:
Custom Recovery offers a more visual and user-friendly way to downgrade. It’s especially helpful when standard methods don’t work. It can, however, void your warranty and is not without risks.
Third-Party Software
There are third-party tools available that can help simplify the downgrade process.
Detailed Steps:
- Choose a reputable software: Search for well-rated tools that are proven to be effective.
- Download and install the software: Follow the instructions provided by the software.
- Connect your device and follow the steps: The software should guide you through the process.
Summary:
Third-party software can make the downgrade process easier for the less technically inclined. The downside is that these programs can sometimes be associated with security risks.
Manufacturer Tools
Some device manufacturers provide their own software tools for updating and managing your device firmware that can also be used for downgrading.
Detailed Steps:
- Find the manufacturer’s tool: Search on the official website or customer support.
- Download and install the tool: Make sure it’s the latest version and compatible with your operating system.
- Follow the provided steps: These tools typically guide you through the process.
Summary:
Manufacturer tools are designed for your specific device, making them a safe option. However, not all manufacturers offer such tools for downgrading.
Contacting Customer Support
If all the above solutions seem daunting, consider reaching out to your device’s customer support for help or to inquire if they provide downgrading services.
Detailed Steps:
- Gather your device information: Have your model number and current software version ready.
- Contact support: Use the official channels for your device’s manufacturer.
- Follow their guidance: They may offer to walk you through the process or have you send in your device.
Summary:
Customer support can provide personalized, expert guidance. The downside is that it may incur costs or not be an option for out-of-warranty devices.
Tips and Tricks
When none of the standard solutions work, a few additional tips and tricks might help you successfully downgrade your device.
Detailed Steps:
- Search for online tutorials specific to your device model.
- Join forums or communities for more personalized advice.
- Consider professional services if you are unsure about performing the downgrade yourself.
Summary:
While tips and tricks can offer alternative downgrade methods, they require care and attention to detail to avoid potential issues.
In conclusion, downgrading your Android OS is an intricate process that shouldn’t be taken lightly. It requires preparation, patience, and a willingness to learn. While it can breathe new life into an older device or restore functionality, it’s important to bear in mind the risks involved, including possibly voiding your warranty or encountering software issues. Ensure you follow every step carefully, always backup your data, and do not hesitate to seek professional help if needed. This guide aims to empower you to make informed decisions throughout your downgrading journey.
FAQs:
Q: Can downgrading Android cause my device to stop working?
A: Yes, if not done correctly, downgrading can lead to a ‘bricked’ device, which means the device will no longer operate. It’s essential to follow instructions specifically designed for your device.
Q: Will I lose my warranty if I downgrade my Android OS?
A: That is possible; many manufacturers void the warranty if you unlock the bootloader or install software not issued by them. Always check your warranty terms before proceeding.
Q: Are there any risks to my data security when downgrading?
A: There are potential risks since you are unlocking bootloaders and potentially disabling certain security mechanisms. Always download firmware from trusted sources, back up your data, and follow safety protocols to minimize risks.