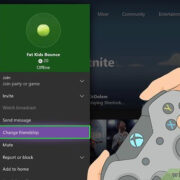Introduction
Welcome to our easy-to-follow guide on installing Hulu on your Mac! Whether you’re looking to catch up on your favorite series, watch a movie, or enjoy Hulu’s original content, this guide is designed to help you access the world of streaming entertainment without any technical hurdles. We’ll walk you through a variety of ways to get Hulu up and running on your Mac, ensuring that even if you’re not tech-savvy, you’ll be streaming in no time. Let’s dive in!

Downloading Hulu from the App Store
For many users, downloading apps through the Mac App Store is the simplest and most secure way to get software on their Mac.
Detailed Introduction
The Mac App Store is a trusted source for downloading apps on your Mac, providing a seamless and safe application installation process. Hulu, being a popular streaming service, is available for download through the App Store, making it incredibly convenient to access.
Detailed Steps
- Open the App Store: Click on the blue App Store icon in your Dock or go to your Applications folder to locate it.
- Search for Hulu: Once the App Store is open, type “Hulu” into the search bar in the top-left corner of the window.
- Download the App: Find Hulu in the search results and click on the ‘Get’ button, which could also show an iCloud download icon if you’ve previously installed Hulu.
- Install the App: After clicking ‘Get’, you may be prompted to enter your Apple ID password. Once verified, the download and installation will begin automatically.
- Open Hulu: After installation, you can open Hulu directly from the App Store by clicking ‘Open’ or by finding the Hulu icon in your Applications folder or Launchpad.
Summary
Downloading Hulu through the Mac App Store is quick, straightforward, and secure. It provides automatic updates and a straightforward reinstallation process if needed. However, it requires an Apple ID and works only on macOS versions that support the App Store.
Using a Web Browser
No app? No problem. You can also enjoy Hulu through any popular web browser.
Detailed Introduction
Sometimes an app isn’t the best or most available option for users. Fortunately, Hulu’s streaming service is accessible through any modern web browser, allowing you to watch your favorite content without any downloads.
Detailed Steps
- Open Your Browser: Launch Safari, Chrome, or any other web browser you prefer to use on your Mac.
- Go to Hulu’s Website: Type "www.hulu.com" in the browser’s address bar and hit ‘Enter’ or ‘Return’ on your keyboard.
- Sign In: Once on Hulu’s website, click on the ‘Log In’ button in the top-right corner and enter your Hulu credentials.
- Start Streaming: After logging in, you can browse through the available content and start watching any show or movie by clicking on it.
Summary
Using a browser to watch Hulu is incredibly accessible and doesn’t take up any extra space on your Mac. However, it may be less smooth compared to using the dedicated app, and the video quality could vary depending on your browser performance.
Using Safari Extensions
There are several browser extensions for Safari that can enhance your streaming experience.
Detailed Introduction
Extensions in Safari can provide a range of functionalities, from managing passwords to improving video playback. Although Hulu doesn’t have an official extension, there are extensions that may optimize your streaming.
Detailed Steps
- Open Safari: Start by opening the Safari browser on your Mac.
- Find Extensions: Click on ‘Safari’ in the top menu and choose ‘Safari Extensions…’ to open the Extensions Gallery.
- Search & Install: Look for extensions related to video streaming, such as ad-blockers or video enhancers, and install them by following the on-screen instructions.
- Access Hulu: Go to Hulu’s website and notice if the streaming experience has improved with the new extensions.
Summary
Safari extensions might make your Hulu watching experience more pleasant by blocking ads or improving video quality. However, it’s important to only download trusted extensions to avoid potential security risks.
Screen Mirroring to Mac
If you have Hulu on your iPhone or iPad, you can mirror your screen to your Mac.
Detailed Introduction
For those who want to watch Hulu content from their iOS device on a larger Mac screen, screen mirroring is a fantastic option. It requires a relatively recent Mac that supports AirPlay.
Detailed Steps
- Connect to the Same Wi-Fi: Ensure your Mac and iOS device are connected to the same Wi-Fi network.
- Enable AirPlay on Mac: On your Mac, go to ‘System Preferences’ > ‘Displays’ and ensure ‘Show mirroring options in the menu bar when available’ is checked.
- Start Mirroring from iOS: Swipe down from the upper-right corner of your iOS device to access Control Center, then tap on ‘Screen Mirroring’ and select your Mac.
- Watch on Mac: Once your iOS screen appears on your Mac, open the Hulu app on your device, and it will appear on your Mac screen.
Summary
Screen mirroring is a simple way to enjoy Hulu from your iOS device on a bigger screen. It’s handy for those who prefer the app experience but may experience occasional lag depending on Wi-Fi and device capabilities.
Using HDMI Cable
By connecting an external device with Hulu to your Mac via HDMI, you can enjoy your favorite shows and movies on your Mac screen.
Detailed Introduction
For Macs with HDMI ports or those able to use an adapter, an HDMI connection can be used to project content from another device, such as a streaming stick or even a game console that has the Hulu app.
Detailed Steps
- Prepare Your HDMI Cable and Adapter: If your Mac doesn’t have an HDMI port, you’ll need an appropriate adapter for your Mac’s port (USB-C, Thunderbolt, etc.).
- Connect the Devices: Plug one end of the HDMI cable into the external device and the other end into your Mac or the adapter connected to it.
- Select Input Source: On your Mac, go to ‘System Preferences’ > ‘Displays’ and choose the external device as the source.
- Start Streaming: Open Hulu on your external device, and the content should be visible on your Mac.
Summary
Connecting via an HDMI cable is great for stable video quality and can be part of a more permanent setup. However, it’s less convenient for users who frequently move their Mac or don’t have spare HDMI ports on other devices.
Using Virtualization Software
Run an Android emulator on your Mac to access Hulu through the Android app.
Detailed Introduction
Virtualization software allows you to emulate a different operating system, like Android, on your Mac. Through this, you can access the Hulu Android app within your Mac environment.
Detailed Steps
- Choose an Android Emulator: Download a trusted Android emulator for Mac, such as BlueStacks or Nox.
- Install the Emulator: Open the downloaded installer and follow the instructions to install the emulator on your Mac.
- Open the Emulator: Launch the emulator software from your Applications folder.
- Install Hulu: Within the emulator, navigate to the Google Play Store, search for Hulu, and install it as you would on an actual Android device.
- Log In and Stream: Open the Hulu app within the emulator, sign in with your credentials, and start streaming.
Summary
Using virtualization software to run the Hulu Android app offers a unique solution and can provide an experience similar to that on a mobile device. However, it can be resource-intensive for your Mac and may run slower than native solutions.
Updating MacOS
Updating your Mac’s operating system can solve compatibility issues and improve overall performance, including potentially better streaming.
Detailed Introduction
An outdated operating system may not only be lacking the latest features but can also prevent you from using the most recent version of apps, like Hulu. Keeping MacOS up to date ensures compatibility and security.
Detailed Steps
- Check for Updates: Click on the Apple logo on your menu bar, choose ‘About This Mac’, and then click on ‘Software Update’.
- Download & Install Updates: If an update is available, follow the on-screen instructions to download and install the new version of MacOS.
- Restart Your Mac: Once the installation is complete, allow your Mac to restart to finalize the update process.
- Retry Downloading Hulu: After the update, revisit the App Store to download the latest version of Hulu if you couldn’t do so before.
Summary
Regularly updating MacOS can fix many issues and is key to maintaining the compatibility and security of your applications. However, certain updates may require more storage or processing power, which could be a limitation for older Mac models.
Checking System Requirements
Ensure your Mac meets Hulu’s system requirements for the best streaming experience.
Detailed Introduction
Like most applications, Hulu has certain system requirements that your Mac must meet for optimal performance. This includes everything from operating system version to hardware specifications.
Detailed Steps
- Find Hulu’s Requirements: Visit the Hulu website or help section to review the recommended system requirements for MacOS.
- Compare with Your Mac Specs: Click on the Apple logo on your menu bar and choose ‘About This Mac’ to see your system’s details.
- Upgrade If Necessary: If your Mac doesn’t meet the requirements, consider upgrading your hardware if possible, or refer to alternative methods such as browser streaming.
Summary
Verifying system requirements ensures you don’t experience unnecessary difficulties with streaming. However, some users may find their hardware isn’t up to par, requiring them to seek alternative means to enjoy Hulu.
Accessing Hulu with a VPN
If you’re located outside the US, you might need a Virtual Private Network (VPN) to access Hulu.
Detailed Introduction
Hulu is geo-restricted and only available in the U.S. If you’re outside this region, you’ll need a VPN to simulate a U.S.-based internet connection to access Hulu’s services.
Detailed Steps
- Choose a Reliable VPN Service: Select a VPN provider known for its streaming capabilities.
- Install the VPN Software: Download and install the VPN application on your Mac from the provider’s official website.
- Connect to a US Server: Open the VPN application, log in, and connect to a server location within the U.S.
- Visit Hulu: Once the VPN connection is established, open your web browser or the Hulu app, and you should have access to the streaming service.
Summary
A VPN is a powerful tool for accessing region-restricted content, such as Hulu, from anywhere in the world. Be mindful of the legal implications and potential internet speed reduction that using a VPN might entail.
Utilizing Cloud Services
You can use cloud-based streaming services that include Hulu as part of their package.
Detailed Introduction
Cloud-based live TV services, such as YouTube TV and SlingTV, offer Hulu networks with their subscriptions, providing an alternative way to access Hulu’s content without the official app.
Detailed Steps
- Research Cloud Services: Look into live TV services that carry Hulu content and choose one that fits your needs.
- Subscribe and Sign In: Sign up for the service and log in on their website or through their app on your Mac.
- Navigate to Hulu Networks: Find the Hulu network channels included in your package and begin streaming their content.
- Use On-Demand Features: Many live TV services also offer on-demand content, which may include Hulu’s library of shows and movies.
Summary
Cloud-based streaming is a versatile solution to access live and on-demand Hulu content. While it may offer a broader selection of programming, it typically comes with a higher subscription cost than Hulu alone.
Conclusion
Embarking on the Hulu streaming adventure is now easier than ever, even for those without technical expertise. We’ve explored a variety of avenues to find the best fit for your specific needs and conditions. With this comprehensive guide, you have the resources to download and enjoy Hulu on your Mac, enhancing your entertainment experience from the comfort of your home.
FAQs
Q: Can I download the Hulu app directly from the Hulu website on my Mac?
A: No, Hulu’s desktop app for Mac can only be downloaded through the App Store.
Q: What should I do if Hulu is not working on my Mac after installation?
A: You can troubleshoot by ensuring your MacOS is updated, checking your internet connection, restarting your Mac, or reinstalling the Hulu app.
Q: Is it legal to use a VPN to watch Hulu from outside the U.S.?
A: While using a VPN isn’t illegal in most countries, it does violate Hulu’s terms of service, which could result in your account being suspended if detected. Always check local laws and Hulu’s policies.