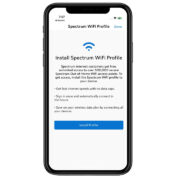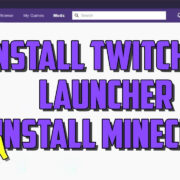macOS High Sierra, the fourteenth installment of macOS, brought numerous technological advancements to Apple’s computing platform when it launched. Despite newer versions being available, you might find yourself in need of downloading High Sierra, be it for software compatibility, personal preference, or to breath new life into older hardware. Whatever your reasons, obtaining and installing this particular version of macOS can be less straightforward than newer releases. Fear not, as this guide is tailored to help you navigate the process with ease, ensuring that you can download and install macOS High Sierra without requiring deep technical know-how.
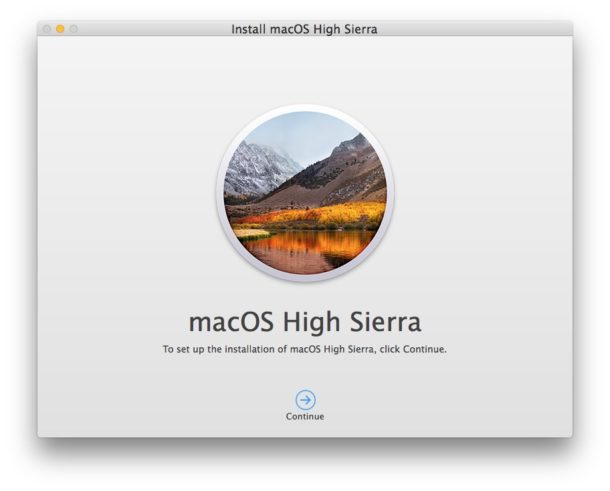
Using the Mac App Store
There was a time when macOS upgrades were as easy as accessing the Mac App Store and clicking ‘Download’. Although High Sierra has since been superseded, it’s still accessible through a direct link.
Detailed Steps:
- Open the Safari browser on your Mac.
- Visit the official High Sierra search on the Apple support page or use the direct link to macOS High Sierra on the Mac App Store.
- Click the ‘View in Mac App Store’ button.
- Once redirected to the Mac App Store, click the “Download” or “Get” button.
- Enter your Apple ID password if prompted.
- The installer will start to download in the Applications folder.
- Once downloaded, the installer will automatically open. If you’re not ready to install, simply close it.
Summary:
This method is straightforward but hinges on the direct link working. The main benefit is its simplicity since it uses the Mac App Store. However, not all older Macs support macOS High Sierra, and sometimes the direct link may not work, potentially being a frustrating experience.
Using a Bootable USB Drive
If you’re looking to install macOS High Sierra on a Mac without a working OS, or you want a portable installation method, creating a bootable USB drive is the way to go.
Detailed Steps:
- Download the macOS High Sierra installer using the previous method.
- Insert an 8GB or larger USB drive into your Mac.
- Rename your USB drive to ‘Untitled’ for the purpose of these instructions.
- Open the Terminal application from the Utilities folder.
- Paste the following command into Terminal, then press Enter. Replace ‘Untitled’ with your USB drive name if different:
sudo /Applications/Install macOS High Sierra.app/Contents/Resources/createinstallmedia --volume /Volumes/Untitled --applicationpath /Applications/Install macOS High Sierra.app- Enter your admin password when prompted and press Enter.
- Confirm that you want to erase the USB drive by typing ‘Y’ and press Enter.
- The creation process will start. It can take some time – be patient.
Summary:
Creating a bootable USB drive provides a versatile solution and it’s excellent for installations across multiple devices. The downside is it can be intimidating to use Terminal and requires a suitable USB drive.
Finding High Sierra on a Time Machine Backup
If you’ve been diligent with backups, you might just have High Sierra ready to go on a Time Machine backup.
Detailed Steps:
- Connect your Time Machine backup drive to your Mac.
- Restart your Mac and hold down Command () + R to enter macOS Recovery.
- Choose “Restore From Time Machine Backup” in the macOS Utilities window.
- Select your backup source and choose a backup date that corresponds with the High Sierra OS.
- Follow the on-screen instructions to restore.
Summary:
This method is effective for those who have previously backed up their macOS during the High Sierra period. The downside is, without an existing backup from that time, this method won’t be applicable.
Alternative Download Sources
Caution is advised when looking at third-party sources to download macOS versions as they may not be trustworthy. Always aim to use official Apple-provided avenues where possible.
Summary:
While this might seem like a viable option, it poses significant risks such as downloading malicious software.
Checking Compatibility
Before attempting to install High Sierra, ensure your Mac is compatible.
Detailed Steps:
- Go to the Apple logo in the top left corner of your screen and select “About This Mac”.
- Check the “Overview” tab to find your Mac model and year.
- Compare this information with the list of supported models for macOS High Sierra available on the Apple website.
Summary:
This step is crucial because installing an incompatible OS could render your Mac inoperable. There are no downsides to performing compatibility checks, as it ensures a smoother installation process.
Backing Up Your Data
Before any significant system upgrade or reinstallation, back up important data.
Detailed Steps:
- Connect an external hard drive to your Mac.
- Open Time Machine.
- Choose the external drive as the backup disk and follow the prompts.
Summary:
This step provides security against data loss. The downside is time and the need for an external drive.
Updating macOS to High Sierra Instead of a Clean Install
If you’re already using a compatible earlier version of macOS, you can update directly to High Sierra.
Detailed Steps:
- Download the installer using the steps mentioned in ‘Using the Mac App Store’.
- Open the installer from the Applications folder.
- Follow the on-screen prompts to start the upgrade process.
Summary:
This is a simple update rather than a fresh install, keeping your files and settings intact. Downsides include potential for inheriting issues from the older OS.
Creating Enough Storage Space
Ensure your Mac has enough space for the installation.
Detailed Steps:
- Check how much space you need on the Apple website for High Sierra.
- Go to “About This Mac” > “Storage” to view your current available space.
- If necessary, delete unused files or move them to an external drive.
Summary:
This prepares your Mac for a smooth installation. Yet, it requires you to potentially delete files, which can be a difficult decision.
Closing All Applications
Close unnecessary applications before starting the installation to avoid conflicts.
Summary:
This is a precaution to prevent installation errors but is often overlooked.
Troubleshooting Installation Issues
If you encounter issues during the installation, you can restart your Mac in Safe Mode or use Disk Utility to check for disk errors.
Summary:
Troubleshooting can solve many common problems but can demand additional time and effort.
Now that you know how to download and install macOS High Sierra, you can breathe new life into your Mac with this stable version of macOS. Each method provided in this guide offers a tailored approach to fit your unique situation, whether you’re upgrading an existing system, restoring from a Time Machine backup, or starting afresh with a clean install. Be mindful of your Mac’s compatibility, back up your data, and ensure you’re operating with a sufficient amount of storage. With these considerations in place, you can enjoy the features and improvements that High Sierra brings to the table.
In conclusion, downloading macOS High Sierra may require a bit more effort compared to simply picking the latest software from the Mac App Store, but it’s well within reach with the right guidance. By following this comprehensive guide, you ensure a smooth download and installation process. Be it for software compatibility, optimized performance on older hardware, or personal preference, High Sierra is a solid operating system choice, providing a harmonious balance between older hardware support and modern functionality.
FAQs
Q: Can I still download macOS High Sierra from Apple?
A: Yes, you can still download macOS High Sierra using the direct link provided by Apple to the Mac App Store or other methods outlined in the guide.
Q: Is it safe to download macOS from a source other than the Mac App Store?
A: It is generally recommended to download macOS from the Mac App Store or Apple’s official website. Downloading from unofficial sources can expose your computer to security risks.
Q: What should I do if the macOS High Sierra installation fails?
A: If the installation fails, restart your computer in Safe Mode, run Disk Utility to repair any disk errors, or consult Apple’s support documentation for further troubleshooting steps.