In the age of personalization, your iPhone comes with a fun feature that allows you to create and modify your very own Memoji—a personalized, animated version of yourself. Whether you want your digital avatar to reflect a new hairstyle, exhibit your latest fashion sense, or even don your favorite pair of glasses, the power to craft and tweak your Memoji is right at your fingertips. Here’s a step-by-step guide to help you navigate through the customization options, ensuring your Memoji is as unique as you are—no technical expertise required.
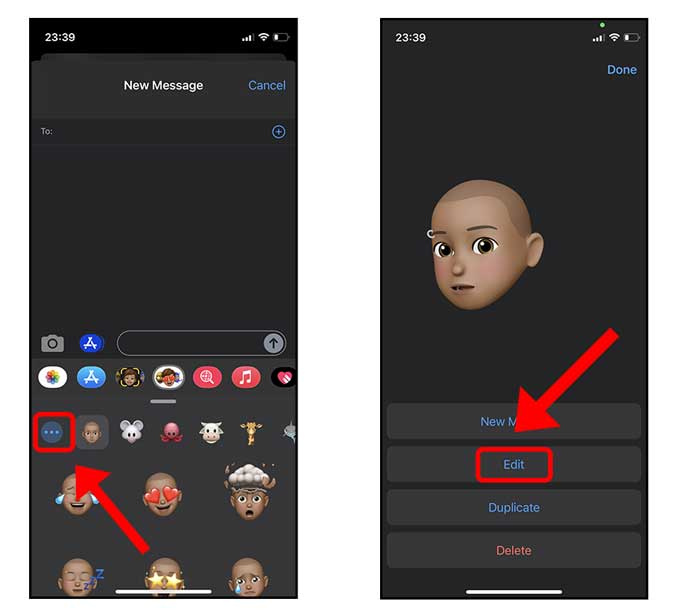
Customizing Hair and Headwear
Your Memoji’s hair is one of the first things people notice. Changing the hairstyle or adding a hat can give your Memoji a whole new look that mirrors your current style or mood.
- Open the Messages app on your iPhone and tap the compose button to start a new message or go to an existing conversation.
- Tap the Memoji button, which looks like three faces in a yellow circle, then select your Memoji.
- Tap the three dots “…” in the lower-left corner and then choose “Edit.”
- Swipe to the ‘Hairstyle’ section. Here, you can scroll through different haircuts. Tap one to try it on your Memoji.
- Swipe to the ‘Headwear’ section if you want to add a hat or other head accessories.
- Once satisfied, tap “Done” in the upper-right corner to save your changes.
Your Memoji now sports a new hairstyle or headwear that matches your look. Keep in mind that while changing these features can be fun, it might also make your Memoji less recognizable to your friends if you frequently alter your appearance.
Facial Features Adjustment
Eyes, eyebrows, and nose – these features define our faces. Changing them on your Memoji can have a dramatic impact.
- Edit your Memoji by following the initial steps from the ‘Customizing Hair and Headwear’ guide to get to the editing page.
- Swipe to the ‘Eyes’ section to select a new eye shape, color, or add glasses.
- Swipe to the ‘Eyebrows’ and ‘Nose’ sections to try different shapes and sizes.
- After making your selections, tap “Done” to apply the changes.
By altering these facial features, your Memoji can express a wider range of emotions and resemble your real-life characteristics closely. However, drastic changes can sometimes lead to a less recognizable Memoji, so consider subtle adjustments unless you’re aiming for a fresh, new look.
Customizing Complexion and Face Shape
The shape of your face and the tone of your skin are distinctive characteristics. Tweaking these can help your Memoji to more accurately represent your physical attributes.
- Access the Memoji editor using the earlier outlined steps.
- Swipe to the ‘Skin’ section to change the skin tone or add freckles.
- Swipe to the ‘Face Shape’ section to choose a different contour or age your Memoji with wrinkles.
- Tap ‘Done’ once you are happy with the new settings.
Changing the complexion or face shape can be empowering, allowing you to fully embrace your identity through your Memoji. But be cautious, as friends and family might find it harder to recognize your Memoji if you move too far from your real-world appearance.
Lip and Teeth Customization
Your smile says a lot about you, and so does your Memoji’s. Editing your Memoji’s mouth, lips, and teeth can fine-tune the way it conveys emotion and expression.
- Enter the Memoji editing mode as before.
- Swipe to the ‘Mouth’ section to adjust lip shape, color, or add lipstick.
- Swipe to the ‘Teeth’ section to select different teeth options, like braces or gaps.
- Hit ‘Done’ to save these mouth modifications.
A smile update can brighten your Memoji, making it seem more approachable and friendly. Remember though, over-stylizing can lead to an overly artificial look, which might not be as warmly received.
Ear Customization
Ears might be a small detail, but they contribute to the overall uniqueness of your Memoji.
- Begin editing your Memoji as shown in previous steps.
- Swipe to the ‘Ears’ section to alter ear size or add earrings.
- Make your selections and then tap ‘Done’ to confirm them.
Modifying the ears can add a subtle but personal touch to your Memoji. Just be aware that drastic size changes can affect the Memoji’s overall harmony with your face.
Adding Facial Hair
If you sport facial hair or enjoy the look of it, you can add that to your Memoji as well.
- Edit your Memoji via the same process laid out earlier.
- Swipe to the ‘Facial Hair’ section to browse through various beard and mustache styles.
- Choose your preferred style and tap ‘Done’ to apply it.
Adding facial hair can inject personality and maturity into your Memoji. However, if not done carefully, it can obscure other facial features and make your Memoji look less like you.
Eyewear and Headgear Customization
Perhaps you wear glasses or love a particular type of hat. You can reflect this in your Memoji too.
- Get to the editing screen of your Memoji using previously mentioned directions.
- Swipe to the ‘Eyewear’ section to choose new glasses or change the color of your current pair.
- Swipe to the ‘Headgear’ section to select hats, helmets, or other types of headwear.
- Tap ‘Done’ to save these eye-catching additions.
Updating eyewear or headgear can be a way to show off your style. However, it’s good to keep changes realistic so your Memoji remains identifiable to those who know you.
Selecting Jewelry and Piercings
Jewelry and piercings are yet another way to add a unique flair to your Memoji.
- Access the Memoji editing interface as described in the initial steps.
- Swipe to the ‘Ears’ section again, but this time focus on earrings or other ear jewelry.
- Choose your accessories and tap ‘Done’ to incorporate them into your Memoji’s look.
While accessorizing your Memoji can be fun and reflective of your tastes, too much bling might distract from the overall appearance and could make your Memoji look cluttered.
Modifying Expressive Details
Your Memoji can convey a range of expressions, which can be fine-tuned through meticulous adjustments.
- Open the Memoji editing screen.
- Swipe to the ‘Eyes’ and ‘Mouth’ sections to adjust the expression settings for winks or smiles.
- Once done, tap ‘Done’ to save your expressiveness tweaks.
These sensitive changes allow your Memoji to communicate emotions more effectively, but be mindful that over-exaggerating features could result in a less natural expression.
Choosing Outfits and Accessories
Your Memoji can dress up too! Outfits and other accessories can complement your Memoji’s personality.
- Start editing your Memoji with the earlier provided steps.
- Swipe to the ‘Clothing’ section to pick an outfit and color.
- Swipe to the ‘Accessories’ section for additional items like neckwear or glasses chains.
- Tap ‘Done’ to save your fashion choices.
Selecting outfits and accessories can be delightful, adding a fashionable edge to your Memoji. Stick to accessories that enhance your Memoji’s character without overshadowing it.
After customizing your Memoji, it will match your unique style and personality more closely, making virtual interactions more playful and personal. Editing your Memoji can add a sense of excitement and freshness to your digital communications. However, it’s important to balance creativity with recognizability, especially if your Memoji serves as an avatar in professional settings.
In conclusion, personalizing your Memoji is a creative journey that brings a digital version of you into the realm of virtual communication. With just a few taps, you can make sure your animated alter ego always reflects your current mood, style, and personality. It’s a feature that lets you keep things fresh, fun, and truly your own—all the while being a warm digital representation that your friends and family will recognize and love.
FAQs:
-
Can I create more than one Memoji on my iPhone?
Yes, you can create multiple Memojis to fit different occasions or moods. -
Do changes to my Memoji update automatically across all my Apple devices?
Yes, if you are signed into iCloud with the same Apple ID on all devices, your Memoji changes will sync across them. -
Can I use my custom Memoji in other apps besides Messages?
Yes, your Memoji can be used in other Apple apps and services like FaceTime and even some third-party apps that support the feature.







