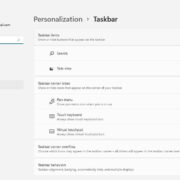We’ve all been there—you pick up your Android phone and realize it’s running slower than usual, or maybe you’re getting warnings that your storage is nearly full. Just like in a physical space, digital clutter can accumulate over time. Files you no longer need (otherwise known as “digital trash”) can consume valuable space and resources on your device. Letting go of these unneeded files, much like taking out the trash in your home, can help your device run more efficiently and give you a smoother experience. Fortunately, emptying the trash on an Android device is a simple process that can help maintain your device’s health.

Using the File Manager
Navigating the files on your Android device is a great place to begin decluttering. Most Android devices come with a built-in file manager that simplifies the process.
- Open the File Manager app on your Android device. Its name may vary depending on your device; it’s typically called ‘Files’, ‘My Files’, or ‘File Manager’.
- Locate the “Trash” or “Bin” folder. This is where your deleted files are temporarily stored.
- Open the folder to view all the items in your trash.
- If you are sure you want to delete these files permanently, you can usually find an ‘Empty’ or ‘Delete’ button. Tap on it.
- Confirm your action, if prompted. The trash will then be emptied, and the files will be permanently removed from your device.
Summary: Using the File Manager to empty your trash is straightforward and can help free up space, making sure your device runs smoothly. Remember that once you confirm this action, the files cannot be recovered, so double-check before you proceed.
Clearing Cached Data
The apps on your Android device can store ‘cached’ data, which are bits of information saved to speed up your experience. Over time, this cached data can add up.
- Open your device’s ‘Settings’ and tap on ‘Storage’.
- In the Storage menu, look for an option that is related to cached data. On some devices, you may need to tap on ‘Other Apps’ to see individual app data usage.
- If you get a choice to clear all cached data, select this option, or you can choose individual apps to clear the cache from.
- Confirm your action to clear the cache.
Summary: Clearing cached data helps free up storage without affecting your personal files. It can also resolve performance issues with apps. However, clearing the cache may result in some apps loading a bit slower the next time you use them as they rebuild their cached data.
Gallery Trash
Deleting images and videos from your gallery does not always remove them immediately. They are often moved to a trash folder within the Gallery app.
- Open the Gallery app.
- Locate and tap on the ‘Trash’ or ‘Recently Deleted’ folder at the bottom-right corner or within the app menu.
- Here you can review the files before permanent deletion. Select the ones you want to remove or choose ‘Empty’ or ‘Delete All’ to clear everything.
- Confirm your selection to complete the process.
Summary: Deleting files from the Gallery Trash can free up a significant amount of space, especially if you take a lot of photos and videos. Just like with the File Manager, be sure you do not need these files before permanently deleting them.
Google Photos Trash
If you use Google Photos to manage your pictures, it also has a trash folder.
- Open the Google Photos app.
- Tap on ‘Library’ at the bottom-right corner, then on ‘Trash’ or ‘Bin’.
- Select the items you want to delete or tap ‘Select’ and ‘Delete all’ to empty it.
- Confirm the deletion to finalize the process.
Summary: Clearing the trash in Google Photos will permanently delete items that might be taking up space in the cloud, as well as syncing across devices. Be cautious, as this action cannot be undone.
Browser Cache and History
Web browsers on your device, such as Chrome or Firefox, store browsing history and caches that can occupy unnecessary space over time.
- Open your browser app.
- Access the browser menu; this is often represented by three dots or lines in the top-right or bottom-right corner.
- Go to ‘History’ or ‘Settings’ and then look for the ‘Clear browsing data’ or similar option.
- Choose what to delete (history, cookies, cache) and the time range.
- Confirm your choices and clear the data.
Summary: Clearing the cache and history from your browser can free up space and protect your privacy. However, it will also log you out of most websites and remove any saved login information, so ensure you remember your passwords or have them stored securely elsewhere.
Checking App-Specific Trash
Some apps have their own version of trash or recycling bin. This could include email clients, note-taking apps, or productivity tools.
- Open the app you want to check.
- Look for a ‘Trash’, ‘Bin’, ‘Archived’, or ‘Deleted Items’ folder within the app’s interface.
- Review the items and select any you want to permanently remove or use a ‘Delete All’ option if available.
- Confirm to complete the deletion.
Summary: App-specific trash folders are great for recovering accidentally deleted items but can clutter your storage if not managed. Periodically clearing these can reclaim space but remember, any items deleted from here cannot be restored.
Emptying Download Folder
The Download folder is a common repository for all sorts of files you’ve downloaded, and it’s often forgotten about.
- Open the File Manager or Downloads app.
- Navigate to the ‘Download’ folder.
- Select the files you no longer need or use the ‘Select All’ option if you want to clear everything.
- Choose ‘Delete’ or tap the trash icon.
Summary: Regularly checking and clearing out your Download folder can prevent unnecessary storage clogs. This is often overlooked but can free up a remarkable amount of space.
Clearing Clipboard
The clipboard on your phone stores the last item you copied, which could be sensitive information.
- To access the clipboard, tap and hold on any text input area until you see the ‘Paste’ option pop up.
- Find and select the ‘Clipboard’ option (this might vary depending on your keyboard app).
- Clear the clipboard items you no longer need or that may contain sensitive data.
Summary: Clearing your clipboard can help protect your privacy, especially if you have copied passwords or other personal information.
Uninstalling Unused Apps
Apps that you don’t use can take up precious space and resources on your Android device.
- Go to ‘Settings’ and tap on ‘Apps’ or ‘Application Manager’.
- Scroll through the list and identify any apps you no longer need.
- Tap on the app’s name and then select ‘Uninstall’.
- Confirm that you want to uninstall the app.
Summary: Uninstalling unused apps can dramatically increase available storage and may even improve device performance. However, ensure you’ve backed up any data you may need from those apps before proceeding.
Factory Reset (Last Resort)
If your device is still slow or cluttered after trying everything else, a factory reset can give it a fresh start. However, this will erase all data on your device.
- Back up your important data as this process will delete everything.
- Go to ‘Settings’ and scroll to ‘System’, then tap on ‘Reset options’.
- Select ‘Erase all data (factory reset)’.
- Follow the on-screen instructions to reset your device.
Summary: A factory reset should only be done if necessary, as it wipes your device clean of all data. However, it can significantly improve device performance and storage capacity.
After exploring these strategies for emptying the trash and clearing out unwanted data on your Android device, it’s evident that routine maintenance is key in keeping your phone running smoothly and efficiently. Each method has its benefits, from freeing up space to improving privacy and device performance. It’s also essential to be cautious and ensure you’re not removing anything important, as many of these actions are irreversible. By regularly attending to the digital clutter, you can extend your device’s longevity and enjoy a more streamlined experience.
To conclude, maintaining your Android’s storage by managing and emptying the trash is akin to routine housekeeping—it’s a necessity for efficiency. These steps range from straightforward to more advanced, but all are aimed at helping you maximize your phone’s potential. Remember, tech hygiene is just as important as cleanliness in our daily lives. By following this guide, you’re not only enhancing your device’s functionality but also contributing to its overall longevity. Start today, and relish the feeling of a clean, organized, and well-functioning Android device.
FAQs
Q: Will emptying my trash or clearing cached data delete my personal files or photos?
A: No, emptying the trash or clearing cached data will not delete your personal files or photos unless they are stored within the trash or cache folders. Always double-check before emptying these folders.
Q: Is it safe to uninstall pre-installed apps on my Android device?
A: Uninstalling pre-installed apps, also known as bloatware, can be safe if you know for sure that you do not need them. However, some pre-installed apps are critical for your device’s functionality, so research or consult an expert if you are unsure.
Q: How often should I perform these maintenance tasks on my Android device?
A: The frequency can vary depending on how you use your device. A good rule of thumb is to check storage and perform maintenance tasks once a month or whenever you notice your device starting to slow down.