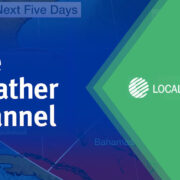Windows 11 brings a sleek new interface and a variety of features designed to enhance productivity and social connectivity. One such feature is the Chat button on the taskbar, which facilitates quick access to Microsoft Teams. While this is a useful tool for many, some users may prefer a more streamlined taskbar without this feature. If you’re among those who would like to remove the Chat button for a cleaner look or to reduce distractions, this guide is for you. We’ll walk through several methods to disable or hide the Chat button, ensuring a taskbar that suits your preferences and working style.
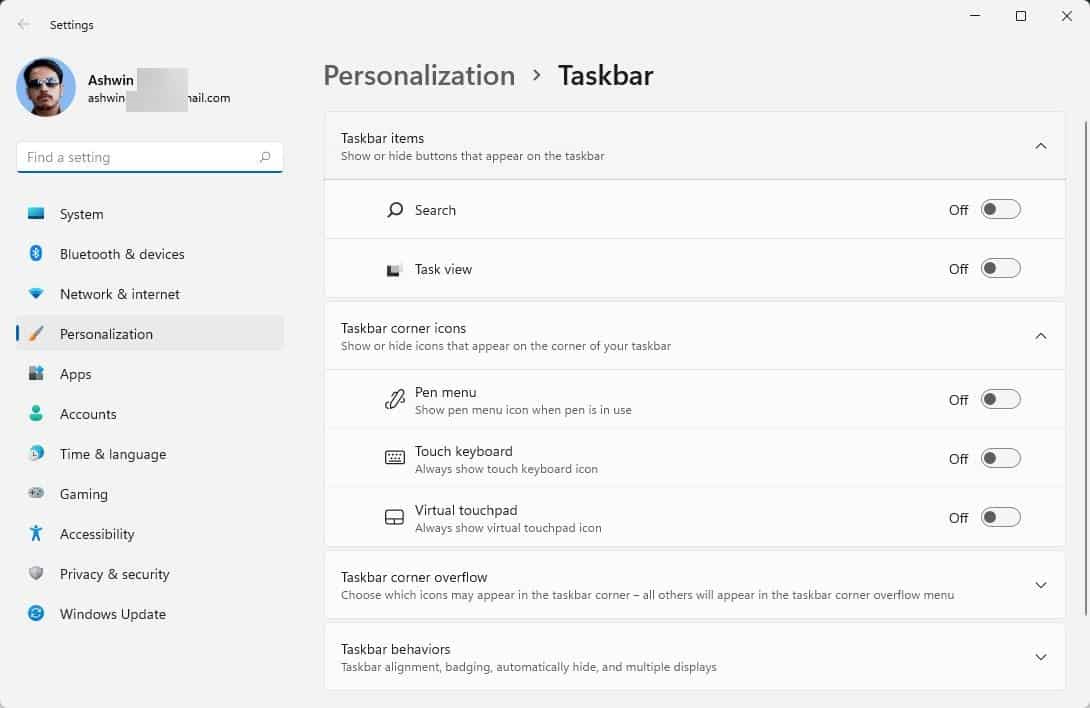
Disable Chat Button from Taskbar Settings
The easiest way to remove the Chat button from your taskbar is by altering a few settings in Windows 11. This method does not require any advanced technical knowledge and can be done in just a few clicks.
-
Right-click on the taskbar.
This will bring up a menu with various options related to the taskbar’s appearance and functionality. -
Select ‘Taskbar settings.’
This will open the taskbar section of the Windows Settings menu. -
Find the section labeled ‘Taskbar items.’
Here you will see various toggles for items that can be displayed on your taskbar. -
Locate the toggle labeled ‘Chat’ and switch it off.
Simply click or tap on the switch to turn it off, and the Chat button will disappear from your taskbar. -
Close the settings window.
Your taskbar will now be updated without the Chat icon.
Summary:
This method is straightforward and perfect for those who are not tech-savvy. It has the advantage of being easily reversible, allowing you to re-enable the Chat button at any time. There are no real downsides to this method as it is a simple change within the settings of the system.
Use Group Policy Editor
For users with Windows 11 Pro or Enterprise, the Group Policy Editor provides a more permanent solution. This feature is more advanced, offering granular control over the operating system’s settings.
-
Press Windows key + R.
This will open the ‘Run’ dialog box. -
Enter ‘gpedit.msc’ and hit Enter.
This command will launch the Local Group Policy Editor. -
Navigate to Computer Configuration > Administrative Templates > Windows Components > Chat.
This will display policies specifically related to the Chat feature. -
Find and double-click on ‘Configure Chat icon on the taskbar.’
Double-clicking will open the policy for editing. -
Select ‘Disabled’ then click ‘Apply’ and ‘OK.’
This will disable the Chat feature and remove the button from the taskbar. -
Restart your computer.
This ensures that the changes take effect.
Summary:
Using the Group Policy Editor gives you a stronger grip on the settings, ideal for those managing multiple systems or looking for a more permanent fix. It may be intimidating for users unfamiliar with policy editing, and it requires a restart, but the upside is it’s very effective.
Uninstall Microsoft Teams
If you have no use for Microsoft Teams, uninstalling the application will automatically remove the Chat button from the taskbar.
-
Open the Start menu and go to ‘Settings.’
You can also press Windows key + I to open Settings directly. -
Click on ‘Apps’ then select ‘Apps & features.’
You’ll see a list of all the installed applications on your device. -
Scroll down and find ‘Microsoft Teams.’
Click on the three dots next to it and choose ‘Uninstall.’ -
Confirm that you want to uninstall the application.
Follow any additional prompts to complete the uninstallation process.
Summary:
This solution is drastic but straightforward for those who do not require Teams at all. By removing the app, you eliminate the button and the program’s system footprint. The obvious downside is the complete loss of the Teams service on your device.
Adjust the Registry
Advanced users can opt to dive into the Windows Registry to remove the Chat button, though caution is advised.
-
Press Windows key + R.
Type ‘regedit’ and press Enter to open the Registry Editor. -
Navigate to the following path:
HKEY_CURRENT_USERSoftwareMicrosoftWindowsCurrentVersionExplorerAdvanced -
Right-click in an empty space in the right pane and select ‘New > DWORD (32-bit) Value.’
Name the new value ‘TaskbarMn.’ -
Double-click on the new value and set the data to ‘0.’
Click OK to save the change. -
Restart the computer.
This will apply the new registry setting.
Summary:
Editing the registry is effective and offers a nuanced level of control. However, incorrect changes can negatively impact system stability, so this method is only recommended for users comfortable with advanced system configurations.
Use Windows PowerShell
Another advanced option is to use Windows PowerShell to remove the Chat capability.
-
Right-click the Start button and select ‘Windows PowerShell (Admin).’
This opens PowerShell with administrative privileges. -
Enter the following command:
Get-AppxPackage *MicrosoftTeams* | Remove-AppxPackage
Execute the command by pressing Enter.
Summary:
Using PowerShell commands can be efficient and powerful, removing the program and its features entirely. However, like with the Registry Editor, it’s targeted at users who are confident with command-line environments.
Conclusion
The Chat button on the Windows 11 taskbar is designed for convenience, but not everyone needs or wants it there. Through various methods, from simple settings adjustments to more complex system tweaks, you can remove the button to suit your preference. Always remember that more advanced procedures should be followed with caution and understanding, as they can have broader effects on your system.
FAQs
Q: Will removing the Chat button affect other taskbar functionalities?
A: No, removing the Chat button will only affect the visibility and accessibility of the Teams application from the taskbar. Other functionalities will remain intact.
Q: Can I restore the Chat button after removing it?
A: Yes, you can re-enable the Chat button by reversing the process you used to remove it, such as turning the feature back on in the Taskbar settings or reinstalling Microsoft Teams if you had uninstalled it.
Q: Is it safe to edit the Registry to remove the Chat button?
A: While it is safe for users who know what they’re doing, editing the Registry carries risks. Making the wrong change can lead to system instability or other issues. Always back up the Registry before making changes.