Reading on a Kindle Paperwhite can be a delightful experience, immersing you in the world of literature with the simplicity of technology at your fingertips. Despite its ease of use, transitioning from paper books to an e-reader can sometimes pose minor challenges, especially for those unfamiliar with digital gadgets. Understanding how to navigate through your device, such as exiting a book, is key to enhancing your reading pleasure. Below, we’ve broken down various methods on how to smoothly close a book on your Kindle Paperwhite, ensuring you can return to your beloved library screen comfortably and with ease.
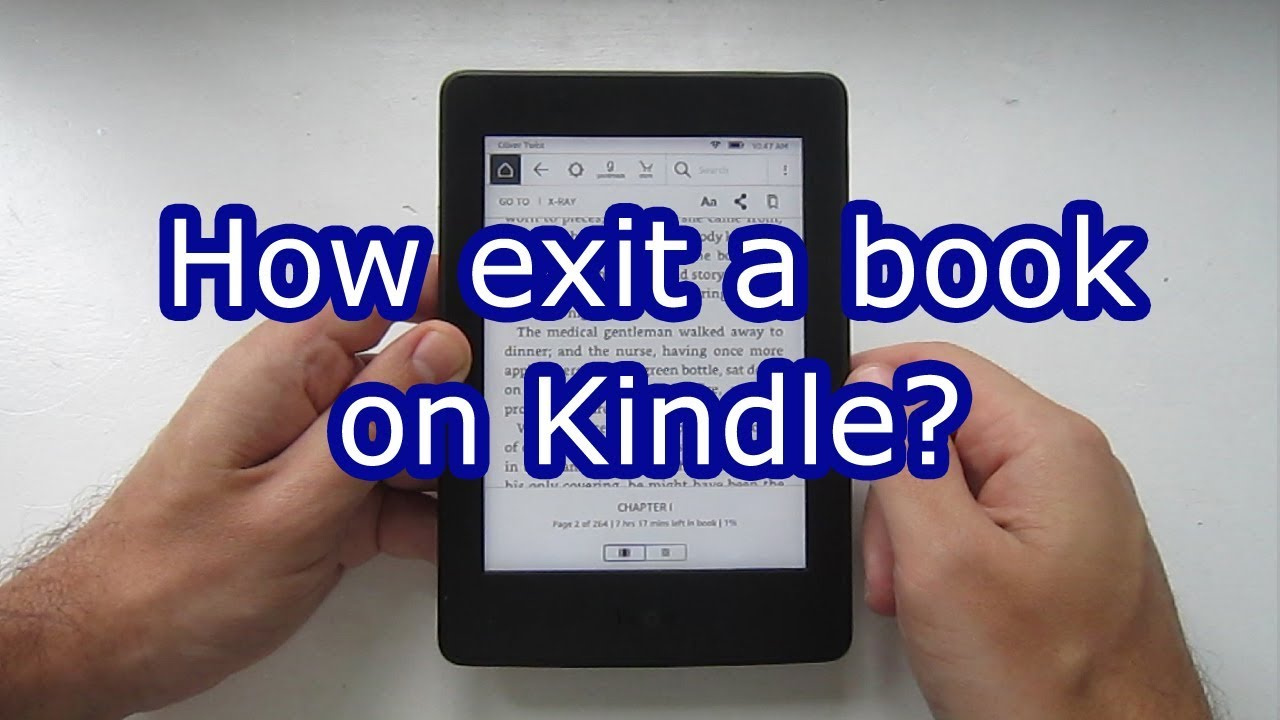
Tap the Top of the Screen
Exiting a book on your Kindle Paperwhite can be as simple as tapping. This method is intuitive and mimics turning a page or closing a cover.
Detailed steps:
- While reading your book, gently tap the top portion of your Kindle screen.
- A menu bar should appear. Look for the ‘Back’ arrow symbol, which typically looks like a left-pointing arrow.
- Tap the ‘Back’ arrow. Your Kindle will either go back one level in the menu or directly to the Home screen where all of your books are displayed.
Summary:
The benefit of this method is immediate access to exit the book. The simplicity ensures that readers of all technical levels can navigate their device. The potential downside is if the touch screen is not responsive, it may take multiple tries, which could lead to frustration.
Press the Home Button
The physical Home button serves as a simple exit route from your current reading material, bringing you back to the basecamp of your Kindle’s content.
Detailed steps:
- Look for the Home button on the bottom of your Kindle device. It’s the button with a house icon.
- Press it once. Your Kindle should respond by taking you out of the book and back to the Home screen.
- You’ve successfully exited the book and can now browse other titles or change settings.
Summary:
Using the Home button is incredibly straightforward and doesn’t rely on screen sensitivity. It may be the easiest method for those who prefer physical buttons to touch commands. However, this option could result in wear and tear of the button over time with frequent use.
Use the Go To Feature
This feature allows you to navigate seamlessly between different sections of the Kindle, including exiting a book.
Detailed steps:
- Tap near the top of your Kindle screen to bring up the menu bar.
- Look for the “Go To” option. It’s usually represented by an icon with three lines and a right-pointing arrow.
- After tapping “Go To,” select “Cover” or “Table of Contents.”
- You will be taken to the beginning of the book where you can then tap the ‘Back’ arrow or the Home button to exit.
Summary:
The advantage of using the “Go To” feature is it allows for smooth navigation. However, the process involves several steps, which might be a bit complex for new users or those seeking a quick exit.
Bookmark and Close
Bookmarking before exiting ensures you never lose your place in your book. Perfect for readers who meticulously manage their reading progress.
Detailed steps:
- While in the book, press the upper right corner of the screen to bookmark the page you’re on; you should see the bookmark icon change color or shape.
- After bookmarking, tap the top of the screen and press the ‘Back’ arrow or the Home button.
Summary:
Bookmarking provides peace of mind knowing your place is saved. It’s a straightforward method that only adds one extra step to exiting. The downside is if bookmarking is forgotten, you might lose your place in the book.
Swipe Down the Quick Actions Menu
The Quick Actions menu offers speedy shortcuts to many of your Kindle’s functionalities, including the ability to leave a book quickly.
Detailed steps:
- Swipe down from the top of the screen to reveal the Quick Actions Menu.
- Tap on the Home icon to directly return to the main screen of your Kindle.
Summary:
Swiping down for the Quick Actions menu allows for a rapid exit and offers other settings at a glance. However, this swipe gesture may not always be recognized, and multiple attempts can be slightly irritating.
Cycle Power (Restart)
Restarting your Kindle Paperwhite can serve as a “fresh start” method and is also a common troubleshooting step.
Detailed steps:
- Press and hold the power button for several seconds.
- Wait for the Power dialog to appear and then tap ‘Restart’ if you’re offered the option, or let the Kindle restart if it begins on its own.
- Once your Kindle has restarted, you will find yourself on the Home screen, having exited the book.
Summary:
Restarting the device will certainly take you out of your book, and it can also resolve other potential issues. A downside is that it is much slower than other methods and could be too disruptive for those who are simply looking to exit a book quickly.
Adjust Settings
Changing your settings may indirectly cause your Kindle to return to the home screen.
Detailed steps:
- Tap the top of the screen to open the menu bar.
- Tap the three dots or gear icon to access ‘Settings.’
- After making a change in ‘Settings,’ press the Home button to exit and cement your changes.
Summary:
Adjusting settings may offer a secondary route to exiting a book and can be a chance to customize your reading experience. However, navigating the settings might be intimidating for less tech-savvy users.
Sync and Exit
Syncing your Kindle can serve as a roundabout way to exit a book while also updating your device’s content.
Detailed steps:
- From within the book, tap the top of the screen to reveal the menu.
- Select the menu icon (three dots or lines) and then ‘Sync My Kindle.’
- Once the sync is complete, press the ‘Back’ arrow or the Home button.
Summary:
Syncing ensures all your reading progress is saved across devices and can naturally lead you to exit the book. It requires an internet connection, though, and might not be as quick as other methods.
Ask for Help
Sometimes the direct approach is simply asking for help from your Kindle’s Customer Service.
Detailed steps:
- Tap the top of your screen to bring up the menu bar.
- Tap the menu icon and select ‘Help & Feedback.’
- From there, you can use the ‘Contact Us’ feature or read through the provided guides on how to exit a book.
Summary:
Asking for help gives you direct instructions from customer service, which can provide confidence and clarity. However, it may be a lengthy process and could be overkill for such a simple function.
Practice and Familiarize
Familiarity is key. The more you practice using these features, the easier they become.
Detailed steps:
- Experiment by opening and exiting a book several times using the methods above.
- Pay attention to which method feels most intuitive and stick with it until it becomes second nature.
Summary:
Practice leads to greater confidence and fluency in navigating your Kindle. It requires no special tools, just a bit of time and patience. However, it might initially be time-consuming for new users.
In conclusion, whether you’re a tech enthusiast or a novice to the digital reading world, mastering how to navigate your Kindle Paperwhite is an essential skill that enhances your reading experience. From the simple tap to access menus to the useful ‘Go To’ feature, each method offers a different pathway to exit a book and return to the Home screen. Remember to choose the one that feels most comfortable for you and with a bit of practice, you’ll be navigating your Kindle like a pro in no time. It’s all about finding the right balance between simplicity and functionality to make your reading journey as seamless and enjoyable as possible.
FAQs
Q: Will I lose my place in the book if I exit using these methods?
A: No, your Kindle automatically saves your place. However, if you want to be double sure, you can create a bookmark before exiting.
Q: Do these methods work on all generations of the Kindle Paperwhite?
A: Most of these methods are standard across all generations of the Kindle Paperwhite, but the interface might be slightly different for older models.
Q: Is there a risk of damaging my Kindle if I use the restart method frequently to exit a book?
A: Regularly restarting your Kindle to simply exit a book isn’t recommended as the preferred method since it is designed more for troubleshooting. It is unlikely to damage your Kindle, but using the simpler methods outlined above is generally more efficient.







