Windows operating systems have a characteristic feature where small arrows are displayed on the icons that are shortcuts. These arrows are helpful for distinguishing between actual files or programs and the shortcuts that lead to them. However, some users prefer a cleaner look on their desktop without these arrows. Although Windows does not provide a straightforward option to remove these shortcut arrows, you can accomplish this task through various methods. Each approach comes with its own level of difficulty and potential impact on your system. Here, we’ll explore several techniques to achieve a cleaner desktop appearance by removing those little arrows.
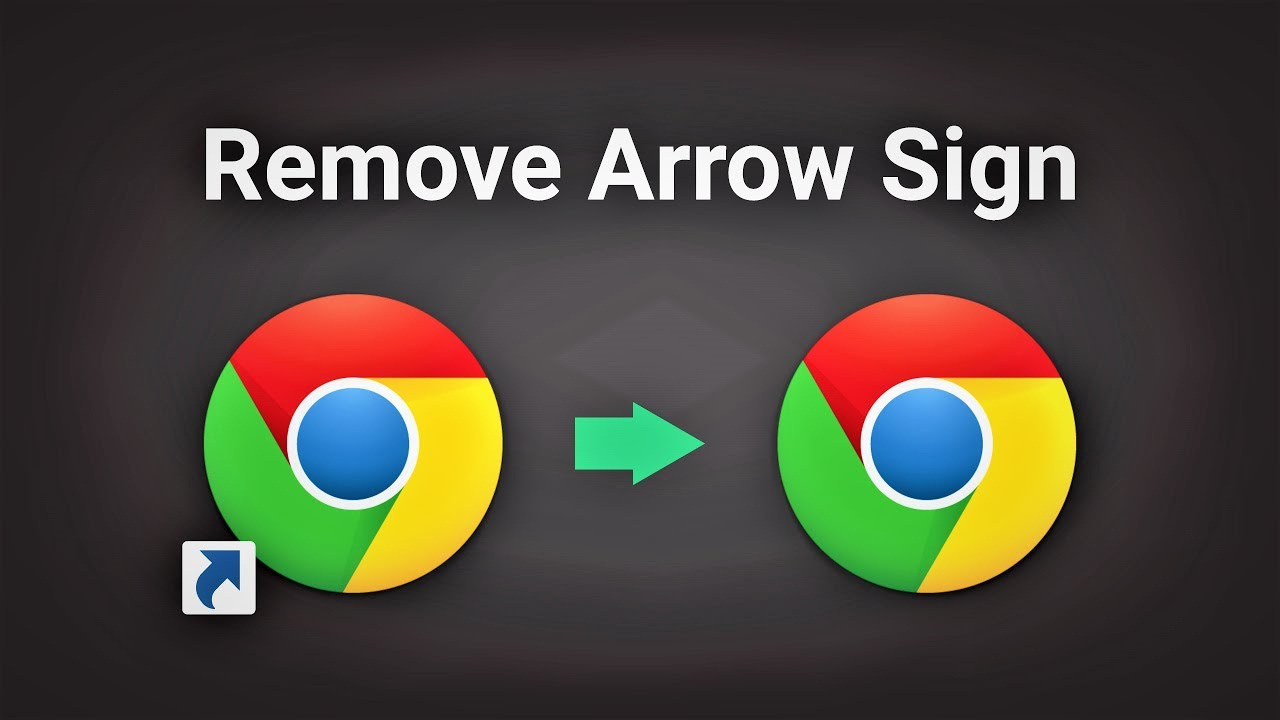
Registry Editing Method
Editing the Windows Registry is one of the more direct ways to remove shortcut arrows, though it requires careful attention as it involves modifying system settings.
Detailed Steps:
- Press
Windows Key + Rto open the Run dialog box. - Type
regeditand press Enter to open the Registry Editor. - Navigate to the following key:
HKEY_LOCAL_MACHINESOFTWAREMicrosoftWindowsCurrentVersionExplorer. - Right-click on
Explorer, selectNew > Key, and name itShell Icons. - Inside the
Shell Iconsfolder, right-click on the right pane, selectNew > String Value, and name it29. - Double-click the
29entry and set its value data to an empty string (just leave the value data blank) to remove the shortcut arrows. - Click OK, close the Registry Editor, and restart your computer to see the changes take effect.
Summary:
This method removes shortcut arrows promptly and doesn’t involve installing third-party software. However, editing the Registry can be risky if done incorrectly, which could lead to system instability. Always back up the Registry before making any changes.
Blank Icon Method
In this approach, we simulate the removal of the shortcut arrow by replacing it with a transparent icon.
Detailed Steps:
- Download a transparent icon from the internet in
.icoformat or create an empty.icofile using an icon editor. - Place the icon in a permanent folder, such as
C:Windows. - Follow the first six steps of the Registry Editing Method, but instead of leaving the
29value data blank, enter the path to your transparent icon followed by “,0”. For instance:C:Windowstransparent_icon.ico,0. - After entering the value, restart your computer to apply the changes.
Summary:
This method offers a safer alternative with less risk to the system. It’s also reversible; simply deleting the 29 String Value or changing the icon file will revert to the original shortcut icons. However, you’ll need to find or create an invisible icon file, which can be an additional step for some users.
Group Policy Editor Method
For users with Windows 10 Pro or Enterprise, the built-in Group Policy Editor can be used to tweak various system settings, including the visibility of shortcut arrows.
Detailed Steps:
- Press
Windows Key + R, typegpedit.msc, and press Enter to open the Group Policy Editor. - Navigate to
User Configuration > Administrative Templates > Desktop. - Find and double-click on
Remove arrows from Shortcut Icons. - Select
Enabledto remove the arrows, then clickApplyfollowed byOK. - Restart your computer for the changes to take effect.
Summary:
This method uses a built-in tool, which is straightforward and less risky than editing the Registry. It’s limited to professional and enterprise versions of Windows, and not available in Home editions.
Shortcut Arrow Remover Utility
Specialized utilities can tweak your system settings to remove the shortcut arrows without having to manually edit the Registry or system files.
Detailed Steps:
- Download a reputable shortcut arrow remover tool (ensure it’s from a trustworthy source to avoid malware).
- Install and run the utility following the on-screen instructions.
- Select the option to remove shortcut arrows within the utility’s interface.
- Apply the changes and restart your computer if prompted.
Summary:
Third-party tools provide a user-friendly interface and are designed for less tech-savvy users. However, downloading and using third-party software always carries some risk of malware, and it relies on the software being up-to-date with current versions of Windows.
System Restore Point
Before proceeding with direct system modifications, it’s wise to create a system restore point to secure your current system state.
Detailed Steps:
- Search for
Create a restore pointfrom the start menu and click on the system properties result that comes up. - Under the
System Protectiontab, click onCreate.... - Input a description for the restore point and click on
Create. - Wait for the process to complete, and click
Close.
Summary:
Creating a system restore point protects against accidental system changes. It isn’t a method to remove shortcut arrows but a preparatory step that allows you to revert your system to its previous state in case something goes wrong.
Icon Cache Rebuild
At times, the changes might not reflect due to the icon cache retaining old icons. Rebuilding the icon cache can ensure that the changes become visible.
Detailed Steps:
- Open Windows File Explorer and navigate to
C:Users[YourUserName]AppDataLocalMicrosoftWindowsExplorer. - Select all files beginning with
iconcache_and delete them. - Restart your PC to automatically rebuild the icon cache.
Summary:
Rebuilding the icon cache can help to ensure new system changes are displayed, particularly if the shortcut arrows do not disappear after applying one of the methods above. However, manually deleting system files can be intimidating for some users.
Windows 10 Update
Installing the latest Windows 10 updates can occasionally resolve glitches related to system icons and shortcuts.
Detailed Steps:
- Go to
Settings>Update & Security>Windows Update. - Click
Check for updatesand install any available updates. - Restart your computer after the updates are installed.
Summary:
Regularly updating Windows ensures your system is not only free from shortcut arrow issues but also secure and stable. This isn’t a direct solution to remove shortcut arrows but may resolve related issues.
Customize Shortcuts Manually
Manually changing each shortcut’s icon to one without an arrow is a workaround for users who do not wish to alter system settings.
Detailed Steps:
- Right-click on the shortcut and select
Properties. - Under the
Shortcuttab, clickChange Icon.... - Choose an icon that does not have an arrow.
- Click
OK, thenApply, and close the properties window.
Summary:
This method is time-consuming, as it requires changing icons individually, and it’s not practical for a large number of shortcuts. It also does not remove the arrows but simply hides them.
Refresh Desktop
Sometimes a simple refresh can help apply changes or remove temporary glitches without needing to reboot or log out.
Detailed Steps:
- Right-click on an empty space on your desktop.
- Select
Refreshfrom the context menu.
Summary:
While this is not a standalone method for removing shortcut arrows, it can help to quickly apply any changes you’ve made through other methods. The downside is that it is unlikely to have an effect if other more significant issues are present.
Consult with a Professional
If you’re uncomfortable making these changes yourself or encounter any issues, consider consulting with a professional or expert.
Detailed Steps:
- Reach out to local computer repair shops for assistance.
- Consult with online tech forums or communities for advice.
Summary:
Seeking professional help can offer peace of mind and reduce the risk of damaging your system. However, it can result in additional costs and relying on external help for what could be a simple issue.
In conclusion, removing shortcut arrows from Windows 10 or 11 can be done through various methods, from editing the Registry to using third-party utilities. The key is to choose the approach that you’re most comfortable with and to take necessary precautions, such as creating a system restore point before proceeding with any changes. Remember, each method has its own benefits and potential downsides; therefore, assess your technical comfort level and the importance of the desired outcome to determine the best path for you.
FAQs
Q: Will removing shortcut arrows affect the performance of my computer?
A: No, removing shortcut arrows is purely a cosmetic change and will not affect your computer’s performance.
Q: Is it possible to restore the shortcut arrows after removing them?
A: Yes, you can restore the shortcut arrows by reversing the changes you made or, if you created a system restore point, by reverting your system to that state.
Q: Can these methods be used in older versions of Windows such as Windows 7 or 8?
A: Some of these methods, especially those involving the Registry, might be similar in older versions of Windows. However, it is essential to check specific instructions for those systems as they might have different steps or registry paths.







