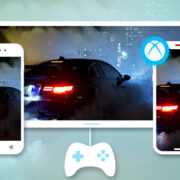Navigating your way through the digital world can sometimes be like getting lost in a labyrinth, especially when you’re plunged into a full-screen view with no clear exit in sight. Whether it’s to regain access to your other programs, tabs, or just to see your desktop – exiting full-screen mode in Google Chrome is a useful skill that enhances your browsing experience and multitasking abilities.
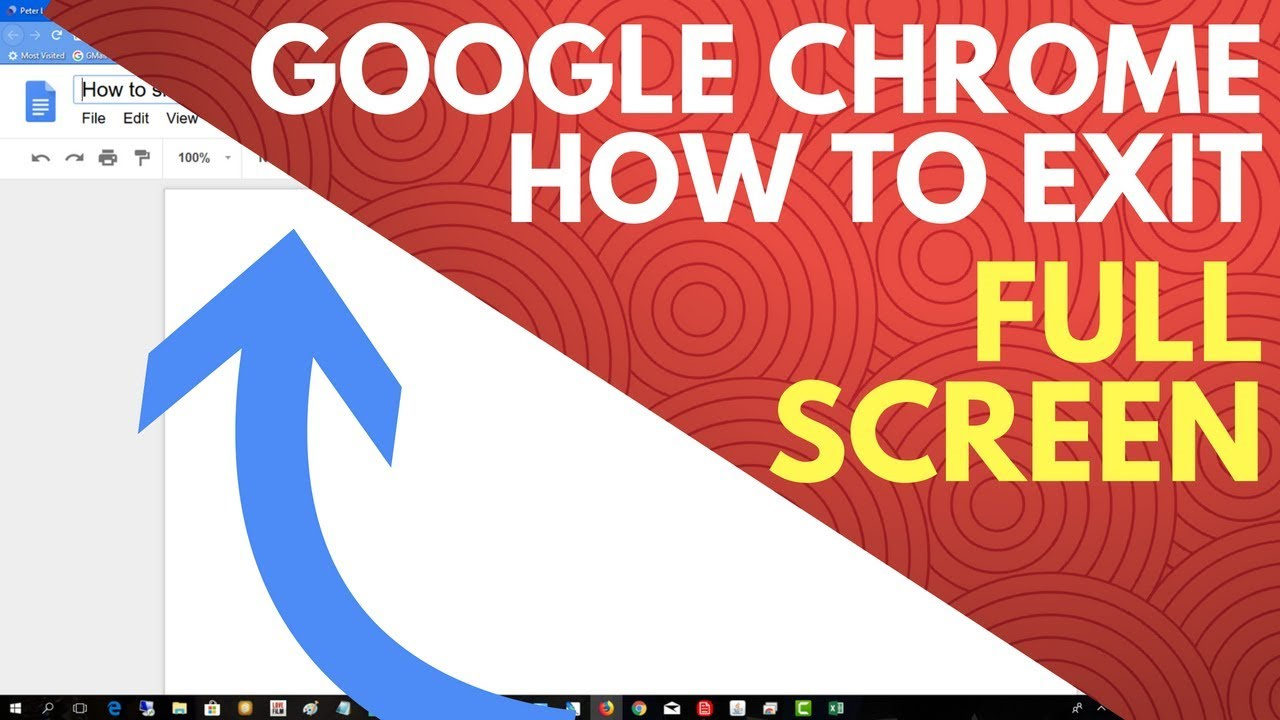
Press F11 or Fn + F11
Sometimes the simplest solution is the most effective. Full-screen mode can often be toggled with a single key press. This method is widely recognized as the shortcut key for entering or exiting full-screen mode on most web browsers, including Google Chrome.
- Look for the F11 key on the top row of your keyboard.
- If you are on a laptop, you might need to hold down the Fn (function) key, which is typically located at the bottom left of the keyboard.
- While holding down the Fn key (if required), press the F11 key.
Exiting full-screen with a key press is swift and efficient. However, it may not work if there are issues with your keyboard, or if the function keys are mapped differently.
Use the Escape Key
Another keyboard-based command that works in many scenarios is the Escape key. This is often an intuitive choice for users trying to ‘escape’ from a situation on their computer.
- Locate the Escape key, usually found at the top-left corner of the keyboard.
- Simply press the Escape key.
Using the Escape key is a straightforward approach but is not always effective in every full-screen application.
Chrome’s Exit Full-Screen Notification
Chrome is designed to notify users when they enter full-screen mode and provides a way out of it.
- Move your cursor to the top of the screen.
- A notification should appear that reads “Exit full screen (F11).” Click on this message.
While this notification is handy, it may not always appear due to browser inconsistencies or delays based on system performance.
Right-Click and Exit
Sometimes, engaging with the context menu offers a path to exit full-screen mode.
- Right-click anywhere on the page.
- Look for an option that says “Exit full-screen” or similar, and click on it.
This method provides a mouse-centric alternative for users who are less comfortable using keyboard shortcuts.
Swipe with Touchscreen
Touchscreen users have gestures at their disposal that can be used to navigate in and out of full-screen mode in Chrome.
- Swipe your finger from the top of the screen downwards.
- This gesture should minimize Chrome’s full-screen view, revealing the rest of your desktop or other apps.
Touchscreen gestures offer a modern and tactile approach, but they can vary between devices and might require multiple attempts to get right.
Use the Settings Menu
Chrome’s menu offers a full-screen exit option in plain sight.
- Click on the three vertical dots in the upper-right corner of Chrome to open the menu.
- In the dropdown, there’s typically an icon resembling an empty square or two diagonal arrows. Click it to toggle full-screen mode.
The settings menu is a simple point-and-click solution, easily accessible to users of all skill levels.
Tab Switching Technique
Sometimes, switching tabs can prompt Chrome to offer a way out of full-screen mode.
- Use Ctrl+Tab to cycle through open tabs, or Ctrl+Shift+Tab to reverse the cycle.
- As you switch, look for a prompt or change in the interface that allows you to exit full-screen mode.
This method encourages multitasking, although it may be less direct and not always successful.
Using the Windows Key (for Windows Users)
Those using Chrome on a Windows PC can utilize the Windows key for various shortcuts, one of which returns you to the desktop or Start menu.
- Press the Windows key on your keyboard.
- This should minimize Chrome, taking you out of full-screen mode to display the taskbar and Start menu.
This is an effective solution for Windows users, but it’s not applicable to users on other operating systems.
Command + Shift + F (for Mac Users)
Mac users have their own set of keyboard shortcuts, tailored for the macOS experience.
- Hold Command () and Shift keys together.
- Then press the F key.
For Mac users, this particular shortcut is convenient and quick, though remembering the specific combination can be a challenge for some.
Enable or Disable Hardware Acceleration
Sometimes, toggling the hardware acceleration setting can affect full-screen capabilities.
- Navigate to Chrome’s Settings by clicking the three dots and selecting “Settings”.
- Scroll down to the “Advanced” section and click on it to reveal more options.
- Find the section for “System” and locate “Use hardware acceleration when available.”
- Toggle this setting off or on then restart Chrome.
Changing this setting can solve issues with full-screen mode but may affect browser performance.
Each technique has its benefits, encompassing ease of use and accommodating the diverse needs of users. While keyboard shortcuts are rapid and efficient, they do assume a functioning keyboard and familiarity with the keys. Mouse-driven options and touchscreen gestures are more intuitive for some, but occasionally less responsive or precise. System-specific shortcuts are convenient for those in their respective environments but aren’t universal solutions.
In conclusion, exiting full-screen mode in Google Chrome is an essential skill that can streamline your browsing experience and productivity. From quick keyboard shortcuts such as F11 and Escape to touchscreen gestures and browser menu options, the methods to minimize and regain control are plentiful and varied to suit your preferences or technical setup. Remember to choose the method that best aligns with your comfort level, device type, and the situation at hand.
FAQs:
Q: Why isn’t pressing F11 working for me?
A: If pressing F11 isn’t working, make sure you don’t need to hold down the Fn key simultaneously (common on laptops). Alternatively, it could be an issue with your keyboard settings or a sign that you need to try another method listed above.
Q: What if I’m in full-screen mode and no commands or clicks seem to work to exit?
A: In such a scenario, try pressing “Alt + Tab” on Windows or “Command + Tab” on Mac to switch applications. This often forces the system to minimize the full-screen application. If that fails, restarting your computer will close all applications, including Chrome.
Q: Can browser extensions affect my ability to exit full-screen mode in Chrome?
A: Yes, certain browser extensions that manipulate how Chrome behaves can sometimes cause issues with full-screen mode. Try disabling extensions to see if that resolves the issue.