In an era where screens dominate our lives, sharing content across them brings us together. Whether it’s showing off your vacation photos, playing mobile games on a bigger screen, or enjoying your favorite shows with friends and family, casting from your smartphone to an Xbox One or Xbox Series console can enhance the experience. This cross-device communication may seem daunting if you’re new to it, but the joy of seamless sharing is just a few steps away. Let’s explore how you can unlock this feature and take your entertainment to the next level.
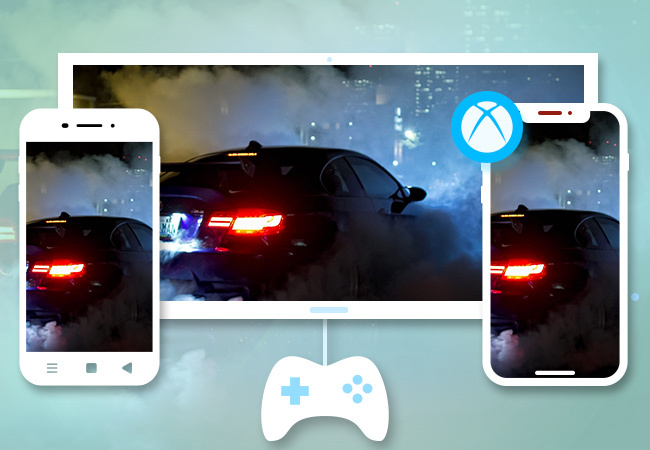
Use the Xbox App
The Xbox app can transform your mobile device into a remote control and second screen for your Xbox One and Xbox Series console. Not only does it allow you to navigate the console’s interface from your phone, but it also enables you to share images and videos directly.
Detailed Steps:
- Download the Xbox app: Find and install the Xbox app from Google Play Store or Apple App Store on your smartphone.
- Connect to your network: Ensure that both your Xbox console and your smartphone are connected to the same Wi-Fi network.
- Sign in or create an account: Open the Xbox app and sign in with your Microsoft account. If you don’t have one, you’ll need to create an account.
- Connect to your Xbox console: Tap the Console icon, which looks like an Xbox logo, then select your console from the list.
- Start casting: Once connected, navigate through your phone’s gallery, select the media you want to share, and tap the ‘Share’ or ‘Cast’ button to display it on your Xbox console.
Summary:
With this method, you can easily share content from your smartphone to your Xbox console. Enjoy the benefit of a user-friendly interface with the downside being that it primarily supports images and videos but not all types of media.
Wireless Display App
The Wireless Display app on Xbox allows you to project your smartphone’s screen onto your Xbox One or Xbox Series console wirelessly, akin to how you might cast to a smart TV.
Detailed Steps:
- Install the Wireless Display app on your Xbox: Navigate to the Store on your Xbox console, search for ‘Wireless Display’, and install the app.
- Enable screen mirroring on your smartphone: Access the settings on your smartphone and find the ‘Cast’, ‘Screen Mirroring’, or ‘Smart View’ option, depending on your device’s branding.
- Select your Xbox console: Your Xbox should appear on the list of available devices. Tap its name to start mirroring your phone’s screen.
- Cast to your Xbox: Once connected, anything you display on your smartphone should now be visible on your Xbox-connected TV or monitor.
Summary:
This method is great for those who want to project their phone’s entire screen and use their Xbox as an extended or replicated display, offering versatility despite potentially experiencing a slight lag, depending on network conditions.
DLNA Streaming Apps
DLNA-based apps like Plex or Universal Media Streamer allow you to stream media from your smartphone to your Xbox console via your home network.
Detailed Steps:
- Download a DLNA app: Install a DLNA-compatible app like Plex on both your smartphone and Xbox.
- Set up the server: Open the app on your smartphone and follow the instructions to set up your device as a media server.
- Connect to your Xbox: Launch the DLNA app on your Xbox and connect to the smartphone server you’ve just set up.
- Stream your content: Browse through the media on your smartphone using your Xbox and select the content you want to stream.
Summary:
DLNA apps are perfect for streaming personal collections of videos and music to your Xbox. The setup might require more steps than other methods, but once configured, it offers a stable and organized way to access your media library.
YouTube Pairing
Pairing your smartphone with the YouTube app on your Xbox is a simple way to cast YouTube videos directly to your console.
Detailed Steps:
- Open YouTube apps: Launch the YouTube app on both your Xbox and smartphone.
- Pair devices: On your smartphone, tap on your profile picture, then go to ‘Settings’ > ‘Watch on TV’.
- Enter the TV code: Select ‘Enter TV code’ and type in the code displayed on your Xbox’s YouTube app.
- Control and cast YouTube content: Use your smartphone to browse YouTube and select videos to play on your Xbox directly.
Summary:
Pairing via YouTube is user-friendly and perfect for those who frequently watch YouTube videos and want to easily control playback on a larger screen. This method requires little technical knowledge and offers a direct solution for YouTube content, though it’s limited to that platform.
AirServer App
The AirServer app turns your Xbox into an AirPlay, Google Cast, and Miracast receiver, allowing for casting across multiple platforms.
Detailed Steps:
- Install AirServer on Xbox: Find and install the AirServer app from the Xbox Store.
- Connect to the same network: Make sure your Xbox and smartphone are connected to the same Wi-Fi.
- Enable AirServer: Open AirServer on your Xbox and take note of the on-screen instructions and activation code (if required).
- Cast from your smartphone: Depending on your phone, swipe to access your control center and select ‘Screen Mirroring’ for iOS or ‘Cast’ for Android. Choose your Xbox to begin casting.
Summary:
AirServer supports a wide range of devices and is versatile, offering high-quality streaming with minimal lag. However, the app is not free, and some users may find purchasing the app a downside.
Xbox Mobile App Remote Features
The official Xbox mobile app offers remote features that allow you to not just cast content but also control your Xbox.
Detailed Steps:
- Enable remote features: From your Xbox, go to ‘Settings’ > ‘Devices & connections’ > ‘Remote features’, and tick ‘Enable remote features’.
- Pair your smartphone with Xbox: In the Xbox app, tap the ‘My Library’ icon, select ‘Consoles’, then ‘Connect to your Xbox One’. Follow the prompts to pair your devices.
- Use as a remote or cast content: Once connected, you can navigate the Xbox interface or cast media using the share options within the app.
Summary:
These remote features allow for a seamless integration between your smartphone and Xbox, offering convenience and a rich experience. The downside is that it’s restricted to content and apps that are supported by both the smartphone and Xbox.
Simple Screen Recorder
Android users can use apps like Simple Screen Recorder to capture their screen and audio, then cast it to their Xbox.
Detailed Steps:
- Install the screen recorder: Download ‘Simple Screen Recorder’ from the Google Play Store.
- Set up recording parameters: Open the app and adjust the recording settings to your preference.
- Begin recording: Start the recording on your smartphone.
- Cast using DLNA or AirPlay: Once recorded, cast the media file to your Xbox using any of the previously mentioned DLNA or AirPlay methods.
Summary:
For Android users, this method allows for streaming of gameplay or any other content that doesn’t natively support casting. The drawback is the extra step of recording content first.
Using Third-Party Apps like AirBeamTV
Apps like AirBeamTV wirelessly mirror your iPhone or iPad screen to your Xbox without needing an Apple TV or AirPlay.
Detailed Steps:
- Download the app: Install AirBeamTV on your iOS device from the App Store.
- Connect to Xbox: Launch the app and select your Xbox from the list of available devices.
- Start mirroring: The app will start mirroring your iPhone or iPad screen to your Xbox.
Summary:
AirBeamTV is great for iOS users looking to cast to their Xbox without additional hardware or apps on the console side. However, some users may experience a slight delay or quality loss, and the app is not free.
Multimedia Apps with Casting Features
Many multimedia apps like Netflix and Spotify have built-in casting features that let you stream their content directly to your Xbox.
Detailed Steps:
- Launch the app: Open the multimedia app on your smartphone.
- Select the cast icon: Look for a cast icon, typically found near the top corner of the screen.
- Choose your Xbox: From the list of devices, select your Xbox console.
- Stream content: Play the media on your smartphone, and it will automatically start playing on your Xbox.
Summary:
Using multimedia apps with casting features is straightforward and convenient for streaming specific app content. The limitation is that you cannot cast content outside of the specific app.
Streaming Services Subscription
If you have a subscription to a streaming service like Xbox Game Pass Ultimate, you can stream games directly to your phone and cast it to your Xbox for gaming on a larger screen.
Detailed Steps:
- Subscribe and install: Ensure you have Xbox Game Pass Ultimate and install the Xbox Game Pass app on your smartphone.
- Connect your devices: Pair your smartphone with your Xbox using the Xbox mobile app.
- Stream and cast games: Use the Game Pass app to stream your favorite games to your smartphone and cast them onto your Xbox-connected display.
Summary:
This method gives you access to a broad library of games to play on your TV via your Xbox console. The requirements include subscribing to a specific service and relying on strong internet connectivity for optimal performance.
Conclusion
Unlocking the full potential of your Xbox One or Xbox Series console by casting from your smartphone isn’t just possible; it’s designed to be user-friendly. Whether you want to share your latest photos, binge-watch your favorite series, or play mobile games on the big screen, the above methods have got you covered. Stepping into this interconnected experience will elevate your digital lifestyle and open up new ways to enjoy content at home.
FAQs
-
Do I need any special hardware to cast to my Xbox?
No special hardware is needed if you’re using the built-in features or apps mentioned above. The essential requirement is that your Xbox and smartphone must be on the same Wi-Fi network. -
Can I cast any type of media from my phone to my Xbox?
While you can cast a wide range of media types, certain apps or methods may support specific formats. For example, the Xbox app primarily supports images and videos, while DLNA services can stream a broader variety of media types. -
Is there a noticeable lag when casting to Xbox?
The presence and severity of lag can depend on your home network speed, the casting method chosen, and the type of content you’re sharing. Some methods, like DLNA or AirServer, typically offer smoother streaming experiences than others.









