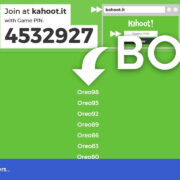Introduction
In a world streaming with endless digital content, Google Chromecast has become a staple in the modern living space, enabling us to cast our favorite shows, movies, and more onto our TVs. However, like any tech device, it can sometimes experience glitches or require a fresh start. A factory reset can be the perfect solution, scrubbing your Chromecast device of any issues and returning it to its original settings. This guide will walk you through the easy-to-follow steps to reset your Chromecast, ensuring you can return to your streaming bliss without tech-stress.
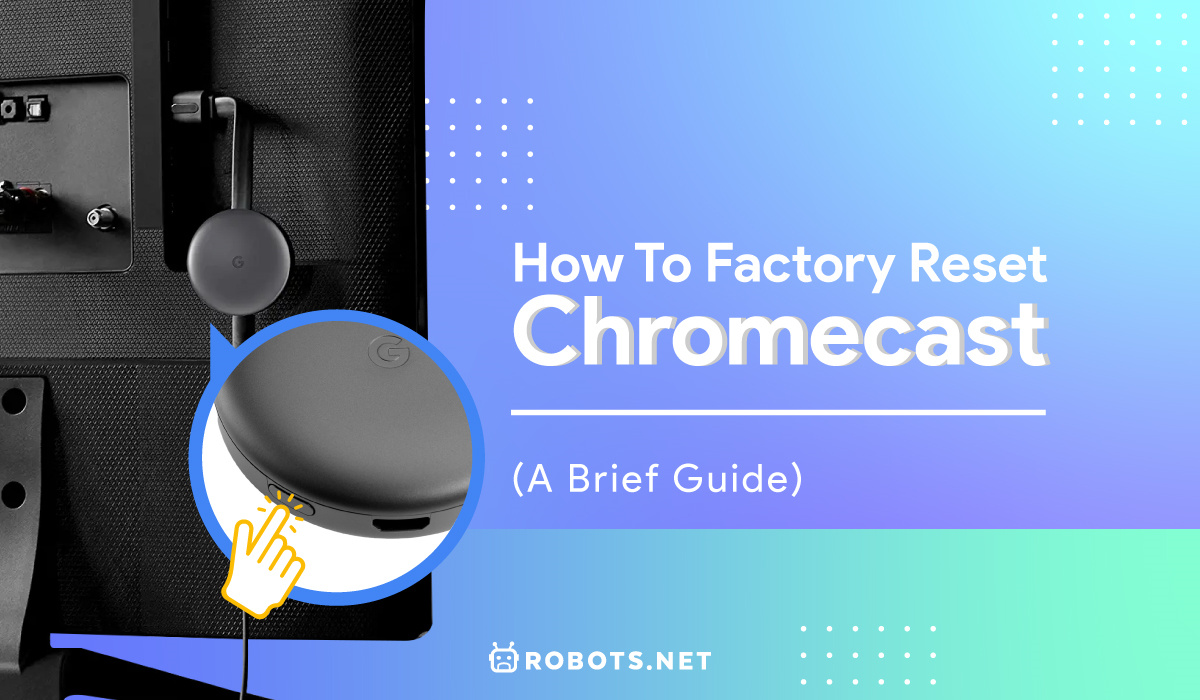
Power Cycling Your Chromecast
Before opting for a full factory reset, a simple power cycle can sometimes resolve minor issues. Power cycling means turning your device off and on again, which can often clear up any temporary glitches.
- Unplug your Chromecast from its power source.
- Wait for about one minute.
- Plug the Chromecast back into the power source.
- Wait for the device to start up and try streaming content again.
Benefit:
Power cycling can often clear up issues without affecting your settings or data.
Downside:
It may not resolve more complex issues that a factory reset can address.
Using the Google Home App
The Google Home app provides a straightforward way to factory reset your Chromecast without having to physically handle the device.
- Ensure your mobile device or tablet is connected to the same Wi-Fi network as your Chromecast.
- Open the Google Home app.
- Find the Chromecast device you wish to reset in the list of devices.
- Tap on the device, then tap the gear icon to access settings.
- Scroll down to find and select “Factory reset.”
- Confirm that you want to reset the device.
Benefit:
Resets Chromecast without needing to access the device physically.
Downside:
Requires a functioning network and Google Home app to operate.
Direct Chromecast Button Reset
Every Chromecast has a physical button that can be used to reset the device. This is helpful if the device isn’t responding to app commands.
- Ensure your Chromecast is plugged into the TV and powered on.
- Press and hold the button on the Chromecast for about 25 seconds or until the solid light begins to flash.
- Once the light starts blinking, release the button.
- The Chromecast will begin to reset; wait for it to start up again.
Benefit:
A direct, app-independent method.
Downside:
It can be less convenient than using the app.
Checking the Power Source
Issues with your Chromecast could be related to its power source, rather than the device itself.
- Check that the Chromecast is properly plugged into a working power outlet.
- Ensure the power cable isn’t damaged.
- If using a USB port on your TV for power, try using a wall outlet instead, as some USB ports do not provide sufficient power.
Benefit:
Resolves power-related issues without a factory reset.
Downside:
Does not address non-power related issues.
Reviewing Network Connection
A proper network connection is essential for your Chromecast to function correctly.
- Make sure your router is on and working.
- Verify your Chromecast is connected to the correct Wi-Fi network.
- Test the network connection by using other devices.
- If necessary, reboot your router by unplugging it, waiting for a minute, and plugging it back in.
Benefit:
Fixes network issues preventing your Chromecast from working.
Downside:
May require adjusting router settings if problems persist.
Updating the Google Home App
Make sure your Google Home app is up to date to avoid compatibility issues with your Chromecast.
- Visit the App Store (iOS) or Google Play Store (Android).
- Search for the Google Home app.
- If an update is available, download and install it.
Benefit:
Ensures smooth interaction between your device and Chromecast.
Downside:
Requires a working internet connection for downloading updates.
Inspecting the HDMI Connection
A poor connection between your Chromecast and TV can cause issues.
- Unplug the Chromecast from the HDMI port of your TV.
- Check for any damage on the HDMI connector.
- Reconnect the Chromecast, ensuring a snug fit.
- Try a different HDMI port if the issue persists.
Benefit:
Solves issues related to physical connectivity.
Downside:
Does not fix internal hardware or software problems.
Resetting Network Settings
If the problem might be within your network settings, resetting might help.
- Locate your router’s reset button.
- Use a pin to press and hold the reset button for a few seconds.
- Wait for the router to reboot and then reconnect your devices.
Benefit:
Restores network settings to default, potentially fixing connectivity issues.
Downside:
All previously customized settings will be lost.
Disable VPNs or Firewalls Temporarily
VPN or firewall settings can interfere with the connection between your Chromecast and devices.
- Disable any active VPN connections.
- Check your firewall settings and temporarily disable them.
- Try using the Chromecast now to see if the issue is resolved.
Benefit:
Identifies if these services are causing the problem.
Downside:
Disabling security services can leave your network temporarily vulnerable.
Contacting Support
If none of the above methods work, Google’s support team can help.
- Visit the Google Chromecast support website.
- Choose the option that best describes your issue.
- Follow the provided steps, or reach out to support for further assistance.
Benefit:
Personalized assistance for complex issues.
Downside:
May take time to get a response.
Conclusion
A factory reset of your Chromecast can cure a multitude of streaming woes, restoring your entertainment experience to its seamless glory. While it’s often seen as a last resort after trying other simpler solutions, a reset is a powerful tool that brings your device back to a clean slate. Remember that each solution presented here can help pinpoint the cause of your issues with easy-to-follow steps, bringing clarity and resolution without overwhelming tech jargon.
Frequently Asked Questions
Q: Will a factory reset delete all my personal settings on Chromecast?
A: Yes, a factory reset will remove all your personal settings and return your Chromecast to its original state.
Q: Can I reset my Chromecast without the Google Home app?
A: Absolutely, you can perform a factory reset using the physical button on the Chromecast itself.
Q: How do I know if my Chromecast is properly reset?
A: After a factory reset, your Chromecast will start up as if it’s being set up for the first time, prompting you to configure it anew.