When working with spreadsheets in Numbers on your Mac, it’s not uncommon to find yourself with duplicated data that can skew your analysis or results. This could happen for any number of reasons: maybe you merged data from multiple sources, accidentally copied rows, or just had manual entry errors. Identifying and removing those duplicates is essential for maintaining the integrity of your information. While the process may seem daunting at first, Numbers provides various methods to streamline this task, each suited to different needs and skill levels. Let’s explore together how you can declutter your data and ensure its accuracy.
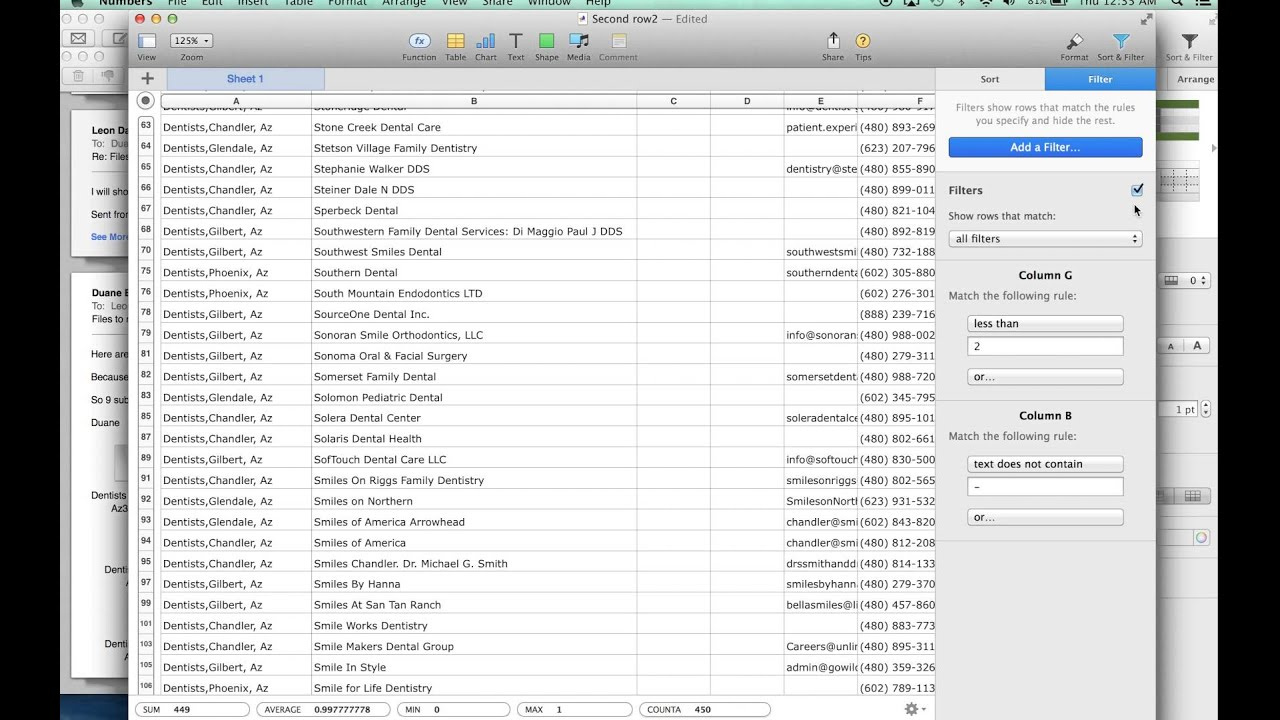
Using the Sort Feature
Sorting your data in Numbers is a great first step to identify duplicates visually. By arranging your data in a specific order, you can more easily spot and remove any repeated items.
Steps:
- Open your Numbers spreadsheet and click on the tab that contains your data.
- Highlight the column that you suspect has duplicates.
- Click on the “Sort” button in the toolbar. Choose either “Sort Ascending” or “Sort Descending.”
- Look through the sorted column for any adjacent cells that have the same information, indicating a duplicate.
- To remove duplicates, click on the row number to select the entire row and then press the “Delete” key.
Summary:
Sorting helps you to manually find and remove duplicates, although it can be time-consuming for large datasets. It’s straightforward but relies on careful scrutiny.
Conditional Highlighting
Another method to detect duplicates is to use the conditional highlighting feature, which can visually mark duplicates for you.
Steps:
- Open your Numbers file.
- Select the cells or column where you want to find duplicates.
- Click on “Format” in the top right corner, then select “Conditional Highlighting.”
- Choose “Add a Rule,” and then select “Text” is “Exactly the same.”
- Type in the value you’re looking for or use “Other Cells” to identify duplicates.
- Click “Done.” Duplicates will now be highlighted.
Summary:
Conditional highlighting is a quick visual aid for finding duplicates. It’s easy to use, though it might not work as well when looking for non-exact duplicates or when you have a large list of unique entries.
Using the Find Feature
The find feature in Numbers allows you to locate specific duplicate entries throughout your spreadsheet.
Steps:
- Press Command + F on your keyboard.
- Type the value you want to find in the search bar.
- Numbers will highlight all instances of your search term, making it easier to identify duplicates.
- Manually delete the duplicates as you locate them.
Summary:
The Find feature is ideal for locating specific duplicates rather than scouring whole datasets. However, it is not practical for detecting multiple duplicates across various fields.
Create a Unique List
Numbers can’t automatically remove duplicates, but you can create a separate list of unique values using functions and formulas.
Steps:
- Select an empty column.
- In the first cell of the column, type in a formula to identify unique values. For example, “=UNIQUE(A:A)” will provide unique values from column A.
- Press Enter, and a new column will populate with unique values from the specified range.
- Copy and paste these values as needed to create a clean list without duplicates.
Summary:
This method is excellent for creating a list without duplicates. Unfortunately, it requires a basic understanding of using functions in spreadsheets and may not be ideal for beginners.
Use of Third-Party Tools
Third-party tools and add-ons can offer more robust solutions for finding and removing duplicates.
Steps:
- Research and find a reputable third-party tool that’s compatible with Numbers.
- Download and install the tool.
- Follow the specific instructions provided by the tool to scan and remove duplicates in your spreadsheet.
Summary:
Third-party tools can be powerful and save time. However, they may come with a cost and require trust in external software providers.
Using AppleScript
Advanced users can write an AppleScript to automate the detection and removal of duplicates in Numbers.
Steps:
- Open the “Script Editor” app on your Mac.
- Write a script tailored to your needs for finding and removing duplicates.
- Run the script while your Numbers spreadsheet is open.
- Review the results to ensure the script worked correctly.
Summary:
AppleScript offers a powerful, automated solution. However, it requires programming knowledge, and improper use can lead to data loss.
Keyboard Shortcuts
Efficiency in Numbers can be improved with keyboard shortcuts for navigating and deleting data.
Steps:
- Use Command + Arrow keys to navigate quickly.
- Select rows with duplicates and use Command + Delete to remove them quickly.
Summary:
Keyboard shortcuts are a huge time-saver but don’t specifically deal with duplicates. They require memorization and practice to use effectively.
Regular Data Cleansing
Regularly reviewing and cleaning your data can help prevent the accumulation of duplicates over time.
Steps:
- Set aside time periodically to go through your data.
- Use the methods outlined above to find and remove duplicates.
Summary:
Regular maintenance is proactive and prevents larger issues, but it can be tedious and time-consuming.
Training on Data Entry Best Practices
Ensuring that all individuals entering data into Numbers follow best practices can reduce the occurrence of duplicates.
Steps:
- Develop a data entry protocol, including checks for existing entries.
- Train all team members on this protocol.
Summary:
Preventative measures can greatly reduce errors, but require upfront time investment and consistent adherence by the team.
Import Data Carefully
When importing data from other sources, do so carefully to avoid bringing in duplicates.
Steps:
- Review the data source before import.
- Clean the data in the original source if possible.
- Import and use Numbers’ tools to check for duplicates post-import.
Summary:
Careful data importation helps mitigate duplicates but might not catch all issues, and initial reviews can be labor-intensive.
Conclusion
Identifying and eliminating duplicates in Numbers is a crucial part of keeping your data accurate and reliable. By using the varied strategies laid out—from simple sorting and conditional formatting to more advanced script writing—you can ensure that your spreadsheets remain pristine and trustworthy. Whether you’re a spreadsheet novice or a seasoned data wizard, there’s a technique that can streamline your process and tidy up your tables.
FAQs
-
Can Numbers automatically find and remove duplicate rows?
Numbers doesn’t have a built-in feature that automatically finds and removes duplicate rows, but you can use features like conditional highlighting or formulas to assist in locating duplicates. -
Are there keyboard shortcuts that can help speed up the process of removing duplicates?
Yes, using combinations like Command + Arrow keys for navigation and Command + Delete for deletion can make the process quicker. -
What’s the best way to ensure I don’t have duplicates in my data in the first place?
Regular maintenance, following best practices for data entry, and having a solid understanding of how to properly import data into Numbers can greatly reduce the risk of creating duplicates.







