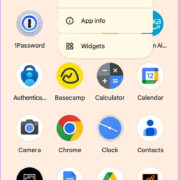Experiencing a computer that randomly restarts can be frustrating and alarming. It disrupts your work, can cause data loss, and potentially indicates an underlying issue with the system. Solving this problem can range from simple fixes to more complex troubleshooting steps, but fear not. The following guide details various strategies to address and resolve the issue of a computer that keeps restarting, ensuring you can return to a stable and reliable computing environment.
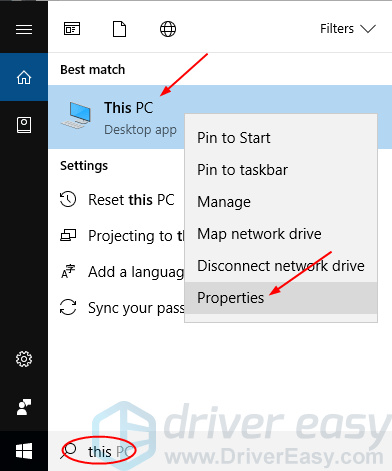
Check for Overheating
One common cause of random computer restarts is overheating. When your computer’s internal temperature gets too high, it may shut down automatically to prevent damage.
Detailed Steps:
- Turn off your computer and unplug it from the power source.
- Open your computer case (for desktops) or service panel (for laptops) according to the manufacturer’s instructions.
- Using a can of compressed air, gently clean out any dust and debris from the interior, focusing on the fans and heat sink.
- Ensure all fans are working correctly.
- Leave the case open, and plug in and turn on your computer to see if the fans are spinning.
Summary:
This step can help your computer maintain proper temperatures, potentially solving the restart issue. However, it may not be the fix for all random restarts, but maintaining a cool system is always beneficial.
Update System Drivers
Outdated or corrupted drivers can also cause system instability, leading to random restarts.
Detailed Steps:
- Click the Start button, type “Device Manager,” and press Enter.
- Look for any devices with a yellow exclamation mark which indicates a driver issue.
- Right-click on the device and select “Update driver.”
- Choose “Search automatically for updated driver software” and follow the prompts.
Summary:
Updating drivers can provide a more stable environment and fix compatibility issues. However, some users might find it intimidating, and an incorrect driver can sometimes cause more problems.
System File Checker
Corrupted system files can lead to instability. Using the System File Checker tool can help repair these files.
Detailed Steps:
- Type “cmd” in the Start menu search, right-click “Command Prompt,” and select “Run as administrator.”
- In the Command Prompt, type “sfc /scannow” and press Enter.
- Wait for the scanning and repair process to complete.
Summary:
This tool is internally straightforward and can fix critical system errors. But it requires administrative privileges, and some errors might be too severe for SFC to repair.
Perform a Virus Scan
Malware or viruses can cause random restarts. A thorough antivirus scan can detect and remove these threats.
Detailed Steps:
- Open your antivirus software.
- Select the option for a “Full Scan” or “Comprehensive Scan.”
- Initiate the scan and wait patiently for it to complete.
Summary:
Maintaining a clean system free of malware ensures stability and security. However, some deep-rooted viruses may require more than just a standard antivirus scan to remove.
Check Hardware Connections
Loose or faulty hardware connections can also cause random restarts.
Detailed Steps:
- Turn off the computer and unplug it.
- Open the case and check all cable connections to ensure they’re secure.
- Check the RAM sticks and ensure they are seated properly.
- Look for any other loose components.
Summary:
This can resolve issues caused by hardware disconnections. However, if you’re not careful, there is a risk of disrupting other hardware components.
Power Supply Issues
Faulty power supplies often lead to random restarts due to irregular power delivery.
Detailed Steps:
- Shutdown your computer and unplug it.
- Open the computer case.
- Inspect the power supply for signs of damage.
- If you have a spare power supply, try replacing it and see if the problem persists.
Summary:
Switching the power supply could instantly fix the restart issue. However, dealing with power supplies can be dangerous if you’re unaware of electrical safety.
Reset BIOS/UEFI Settings
Sometimes, incorrect BIOS/UEFI settings can lead to instability and random restarts.
Detailed Steps:
- Restart your computer and enter BIOS/UEFI by repeatedly pressing the designated key during boot-up (often F2, DELETE, or ESC).
- Once in the BIOS/UEFI menu, find the option to reset to default settings, often labeled as “Load Optimized Defaults” or similar.
- Save the changes and exit.
Summary:
Resetting BIOS to default is risk-free and can solve configuration-related issues but might overwrite custom settings that were important for system performance.
Update Windows
An outdated system can lead to unstable performance.
Detailed Steps:
- Go to Settings via the Start menu.
- Click on “Update & Security.”
- Press “Check for updates” and install any available updates.
Summary:
This can provide the latest features and security updates, though some users might be wary of updates altering their system functionality.
Restore System to Previous State
If all else fails, you might consider restoring your system to a previous state before the restarts began.
Detailed Steps:
- Type “Control Panel” in the Start search and open it.
- Go to “Recovery.”
- Open “System Restore.”
- Follow the prompts to choose a restore point and initiate the process.
Summary:
This can roll back any recent changes that might have caused the restart problem but will also remove any software or updates installed since that point.
Check Event Viewer
The Event Viewer can provide clues as to why your computer is randomly restarting.
Detailed Steps:
- Type “Event Viewer” in the Start Menu search and open it.
- Go to “Windows Logs” then “System.”
- Look for error messages around the time the computer restarted.
Summary:
Event Viewer can provide valuable information leading to a solution, but interpreting the logs can be confusing for inexperienced users.
In conclusion, random computer restarts can stem from various factors ranging from hardware failures, system corruption, malware infection, to incorrect configurations. While the fixes outlined cater to diverse underlying causes and require different levels of technical know-how, they collectively offer a comprehensive troubleshooting roadmap. By methodically performing these steps, you stand a high chance of resolving your computer’s instability and returning to a smoother computing experience.
FAQs
-
What should I do first when my computer restarts randomly?
Begin by checking for overheating and ensuring all hardware connections are secure. These are relatively easy steps and commonly at the heart of the problem. -
How do I know if my computer is restarting due to a hardware or software issue?
If your computer restarts during high-intensity tasks, it might suggest a hardware issue like overheating or power supply problems. Random restarts at idle times or during boot might indicate software issues such as driver conflict or system file corruption. -
Can updating Windows really fix my computer’s random restart issue?
Yes, at times Microsoft releases updates that can resolve system bugs and compatibility issues that could cause your computer to restart unexpectedly.