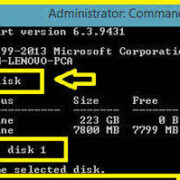Snapchat is a fun and engaging way to stay connected with friends and share moments. However, it can be frustrating when camera lag interrupts your experience. The lag can make your app slow to respond, causing delays between your actions and what appears on the screen. This can be due to various reasons, ranging from outdated software to hardware issues. Fortunately, there are numerous strategies to tackle this issue, ensuring you can return to snapping seamlessly.
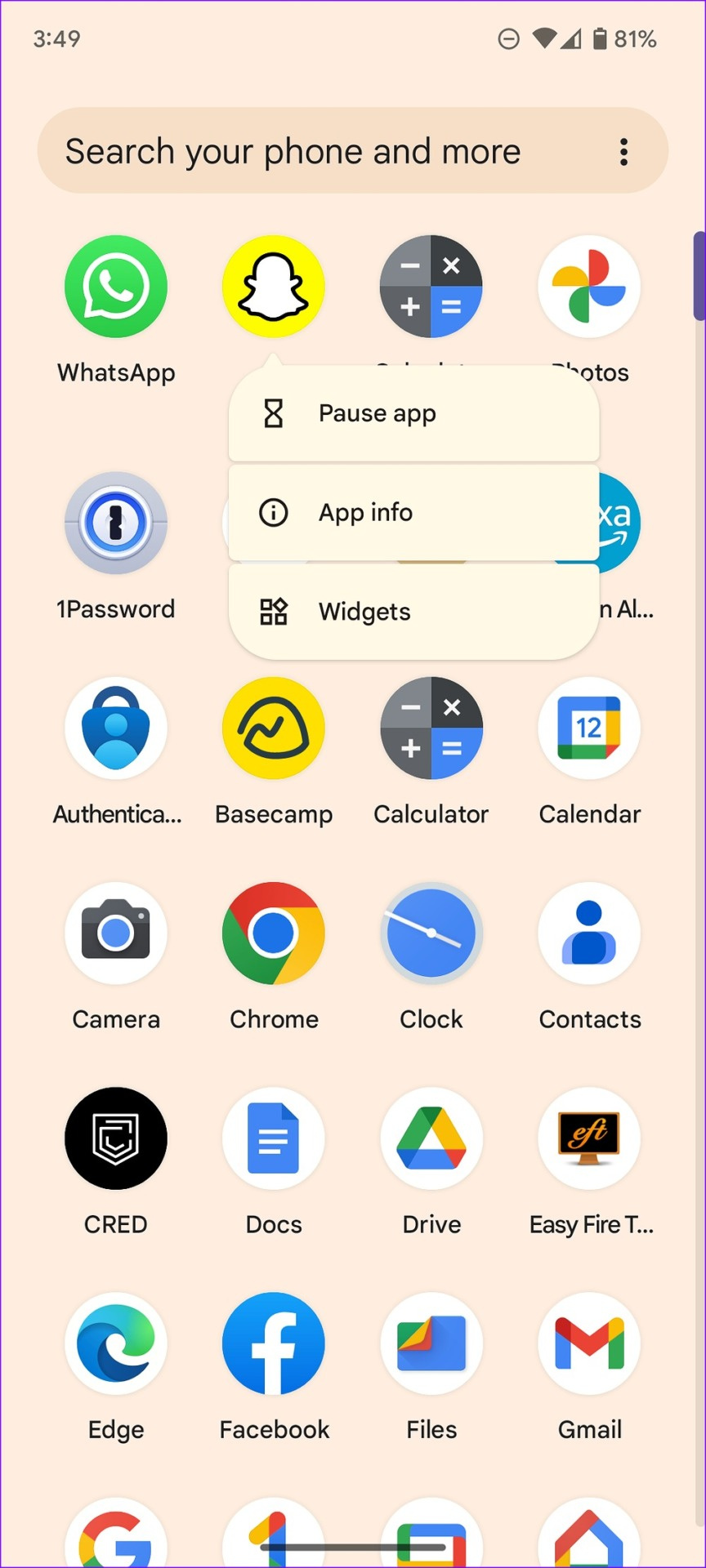
Restart Your Device
A simple yet effective starting point in troubleshooting tech issues is restarting your device. This can often resolve the temporary glitches that cause camera lag on Snapchat.
Detailed Introduction
When you restart your iPhone or Android device, it clears temporary files and frees up system resources. This process can close apps running in the background that might be consuming resources and slowing down your Snapchat app.
Detailed Steps
- Press and hold the power button on your device until you see the ‘Slide to Power Off’ slider (iOS) or the power menu (Android).
- Slide to turn off your device (iOS) or select ‘Restart’ or ‘Power Off’ (Android).
- For iOS, turn your device back on by pressing and holding the power button again. For Android, if you chose ‘Power Off,’ turn the device back on after it has shut down.
- Wait for your device to boot up completely, then open Snapchat and check if the camera lag persists.
Summary
Restarting your device is a quick fix that can significantly improve app performance, though it may not resolve deeper issues.
Update Your App
Having the latest version of the Snapchat app could be key to a lag-free experience.
Detailed Introduction
App developers routinely release updates to improve app performance and fix known bugs that might be causing issues like camera lag.
Detailed Steps
- Open the App Store (iOS) or Google Play Store (Android).
- Search for Snapchat.
- If an update is available, you will see an ‘Update’ button. Tap it to update your app.
- Wait for the update to complete, then open Snapchat to see if the performance has improved.
Summary
Updating Snapchat can introduce performance enhancements and bug fixes, but keep in mind that sometimes new updates can introduce other issues.
Clear Snapchat Cache
Clearing Snapchat’s cache can free up space and potentially fix camera lag.
Detailed Introduction
Snapchat stores temporary files and data to load content quickly. Over time, this cache can grow and cause lag or stuttering. Clearing it can help the app run smoother.
Detailed Steps
- Open Snapchat and go to your profile by tapping on the Bitmoji or silhouette in the upper-left corner.
- Tap on the settings gear icon in the upper-right corner.
- Scroll down and find ‘Clear Cache’ under the ‘Account Actions’ section and tap on it.
- Confirm the action if prompted.
- Restart Snapchat to see if the camera performance has improved.
Summary
Clearing the cache can significantly bolster app performance, with the minor downside of potentially longer loading times for some snaps or stories until the cache rebuilds.
Check for Phone Updates
Keeping your device’s operating system up-to-date can improve overall performance and Snapchat’s camera function.
Detailed Introduction
Device manufacturers release software updates that can enhance the functionality of your hardware, such as the camera, and ensure compatibility with apps like Snapchat.
Detailed Steps
- For iOS, go to ‘Settings,’ tap ‘General,’ and then select ‘Software Update.’
- For Android, go to ‘Settings,’ scroll down to ‘About phone,’ and tap on ‘System updates’ or ‘Software update.’
- Follow the on-screen prompts to download and install any available updates.
- After updating, restart your device to ensure all changes take effect, then check Snapchat’s camera performance.
Summary
Updating your phone’s operating system can lead to a smoother Snapchat experience; however, some users may find the update process time-consuming or face difficulties with new system interfaces.
Free Up Device Storage
A lack of storage space on your device can cause camera lag in Snapchat.
Detailed Introduction
Mobile devices need free storage to function properly, as system processes require space to create temporary files. If your storage is full, it can hamper the performance of apps like Snapchat.
Detailed Steps
- To check storage on iOS, go to ‘Settings,’ select ‘General,’ and tap on ‘iPhone Storage.’ On Android, go to ‘Settings’ and tap ‘Storage.’
- Review the storage summary. If your storage is almost full, consider deleting unnecessary files, apps, or media.
- After freeing up space, restart your device and then check if Snapchat’s camera lag is resolved.
Summary
Freeing up storage can significantly improve app performance; however, the downside is that you may need to part with some apps or files that you would prefer to keep.
Disable Unnecessary Features
Some features and services on your device that are running in the background could interfere with Snapchat’s performance.
Detailed Introduction
Features like location services, Bluetooth, and background app refresh can consume system resources and affect Snapchat’s camera speed.
Detailed Steps
- To disable these features on iOS, go to ‘Settings.’ You can find options for ‘Privacy’ (to turn off Location Services), ‘Bluetooth,’ and ‘General’ > ‘Background App Refresh.’
- On Android, these settings can typically be accessed through the ‘Connections’ or ‘Location’ sections of the ‘Settings’ app.
- Once you’ve disabled unnecessary features, close all apps and restart your device. Then, open Snapchat to assess camera performance.
Summary
Disabling unnecessary services can improve app responsiveness. However, it may reduce functionality in other apps that rely on these services.
Optimize Camera Settings
Adjusting the camera settings within the Snapchat app might help improve performance.
Detailed Introduction
Certain camera settings, such as filters and lenses, require more processing power. Tweaking these settings can reduce camera lag.
Detailed Steps
- Open Snapchat and go to the camera screen.
- If you’re using lenses or filters, try turning them off by tapping on the screen and sliding to a ‘normal’ view without additional effects.
- Also, access ‘Settings’ in Snapchat and look for any camera-specific options you could simplify.
- Test Snapchat again to see if the camera speed has improved without additional features enabled.
Summary
Optimizing camera settings in Snapchat may yield a faster experience. The trade-off may include losing out on some of the app’s fun, creative features.
Close Other Apps
Running multiple apps at the same time can lead to performance issues.
Detailed Introduction
Each app running on your device consumes some of its processing power and memory. The more apps that are open, the more strained the resources become, which can lead to Snapchat camera lag.
Detailed Steps
- Double-press the home button on iOS or tap the ‘Recent Apps’ button on Android to view all open apps.
- Swipe up (iOS) or left/right (Android) on each app to close it and free up system resources.
- Once all unnecessary apps are closed, open Snapchat to see if the camera speed is increased.
Summary
Closing other apps can improve Snapchat’s performance. However, frequently closing and reopening apps might be slightly inconvenient for multitasking.
Reset App Preferences
Resetting app preferences on Android devices can sometimes resolve unexpected app behavior.
Detailed Introduction
This process can fix issues by restoring default settings without affecting personal data like app documents and media.
Detailed Steps
- Open ‘Settings’ on your Android device and go to ‘System,’ then ‘Reset options.’
- Choose ‘Reset app preferences’ and confirm.
- Restart your device and open Snapchat to check if the camera lag issue is resolved.
Summary
This approach is helpful for Android users to troubleshoot without data loss, but it might reset preferences for notifications, default apps, and more, which you’ll need to set up again.
Factory Reset
If nothing else works, performing a factory reset on your device is the last resort.
Detailed Introduction
This reset will bring your device back to its original state, removing all data and installed apps, potentially fixing persistent camera lag issues.
Detailed Steps
- Back up all important data from your phone to iCloud, Google Drive, or another safe location.
- Go to ‘Settings,’ then ‘General’ on iOS, or ‘System’ on Android, and find the reset options.
- Select ‘Erase All Content and Settings’ (iOS) or ‘Factory data reset’ (Android) and follow the prompts to reset your device.
- After the reset, set up your device, re-install Snapchat, and test the camera function.
Summary
A factory reset is likely to resolve any software issues causing the lag but comes at the cost of time and the hassle of setting up your device from scratch.
Reduce Motion and Animations
Minimizing the motion effects and animations on your device can free up processing power for the Snapchat camera.
Detailed Introduction
Excessive graphics and motion effects can consume system resources and affect app performance.
Detailed Steps
- On iOS, go to ‘Settings,’ tap on ‘Accessibility,’ then ‘Motion,’ and enable ‘Reduce Motion.’
- For Android, enable ‘Developer options’ by going to ‘Settings,’ ‘About phone,’ and tapping ‘Build number’ seven times. In ‘Developer options,’ reduce or turn off animations.
- Restart your phone and check if reducing these effects has enhanced Snapchat camera performance.
Summary
Reducing motion and animations may provide a smoother Snapchat experience; however, it also means sacrificing some visual aspects of your device’s user interface.
Conclusion
Experiencing lag with Snapchat’s camera can be a nuisance, but the solutions provided here cover the most common fixes, from simple restarts to more drastic measures like factory resets. By troubleshooting systematically, you’re likely to find a solution that works without requiring deep technical knowledge. Remember, these steps not only aim to improve your Snapchat experience but could also enhance the overall performance of your device.
FAQs
-
Why does Snapchat camera lag happen?
Camera lag on Snapchat can occur due to various reasons, such as outdated apps, software conflicts, insufficient storage, or low system resources. -
Can updating my phone’s operating system help with Snapchat camera lag?
Yes, updating the OS can fix bugs and improve compatibility with apps like Snapchat, potentially reducing camera lag. -
Is it safe to clear the cache or reset app preferences on my device?
Clearing the cache and resetting app preferences is generally safe and won’t result in the loss of personal data; however, it may reset certain app configurations or permissions.