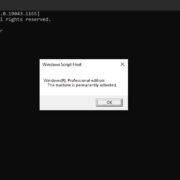Experiencing issues with your PS5 controller can be frustrating, especially when you’re all set to dive into your favorite games. The myriad of connectivity features designed to enhance your gaming experience also means there’s a range of potential snags that can interrupt your play. Don’t fret—fixing a PS5 controller that won’t connect is often straightforward, and we’re here to guide you through the troubleshooting process. With these tips, you’ll be back in the game in no time.

Reset Your Controller
If your PS5 controller isn’t behaving as expected, the simplest fix can sometimes be a reset. This will clear any temporary glitches in the controller’s internal software.
Detailed Steps:
- Locate the Reset Button: Look for a small hole on the back of your controller near the L2 shoulder button.
- Use a Pin: Take an unfolded paperclip or a similar thin object to gently press the button inside the hole.
- Press and Hold: Push the button down for about 5 seconds.
- Reconnect the Controller: Connect your controller to the PS5 using a USB cable and press the PS button.
Summary:
Resetting your controller often resolves connection issues with minimal effort. However, it might not fix hardware problems and may necessitate a secondary method if the issue persists.
Update Controller Software
Making sure your controller’s software is up to date is crucial for maintaining a good connection with the PS5.
Detailed Steps:
- Connect to the Internet: Ensure your PS5 is connected to a stable internet connection.
- Plug in the Controller: Connect your PS5 controller to the console with a USB cable.
- Navigate to Settings: From the PS5 home screen, select ‘Settings’ (the cog icon).
- Check for Updates: Go to ‘Accessories’ and then ‘Controllers,’ and select ‘Wireless Controller Device Software.’
- Follow On-Screen Instructions: If an update is available, follow the prompts to install it.
Summary:
Updating controller software ensures optimal performance and connectivity. The process requires an internet connection, and the controller must be connected via USB during the update, which could be inconvenient for some users.
Check USB Cable and Ports
Defective cables or ports might be the culprit behind connectivity issues.
Detailed Steps:
- Inspect the Cable: Check to see if the USB cable used to connect the controller is not damaged.
- Try a Different Cable: If you suspect the cable is faulty, try using another USB cable that’s compatible with the PS5.
- Examine the Ports: Look at the PS5’s USB ports for any physical damage or debris.
- Clean the Ports: Gently clean the ports using compressed air or a soft cloth, avoiding any sharp objects that might cause damage.
Summary:
Using a functional USB cable and ensuring the ports are clean and undamaged is essential for a solid connection. While this is typically successful, some users may not have a spare cable readily available, posing a minor inconvenience.
Power Cycle Your Console
Power cycling can help to reset the console’s network and hardware settings, resolving controller connectivity issues.
Detailed Steps:
- Turn Off the PS5: Press the power button on the console and wait until it’s completely off.
- Unplug the Console: Remove the power cable from the back of the PS5.
- Wait: Let the console sit disconnected for a few minutes.
- Reconnect and Restart: Plug the console back in and turn it on by pressing the power button.
Summary:
This method can refresh your system’s connections and solve temporary issues. It’s easy to do but will interrupt any downloads or system updates that are in progress.
Adjust Bluetooth Devices
Too many Bluetooth devices connected to the PS5 may interfere with your controller’s connection.
Detailed Steps:
- Access Settings: From the PS5 home screen, go to ‘Settings.’
- Navigate to Bluetooth: Select ‘Accessories,’ then ‘Bluetooth Accessories.’
- Disconnect Unused Devices: Identify devices that are not currently in use and select them to disconnect.
Summary:
It’s helpful to manage Bluetooth connections actively, but locating and removing devices can be a bit tedious for some, especially if they frequently switch between different accessories.
Rebuild Database in Safe Mode
Rebuilding the PS5 database can resolve deeper system issues without deleting your data.
Detailed Steps:
- Turn Off the Console: Ensure the PS5 is completely turned off.
- Enter Safe Mode: Press and hold the power button, releasing it after the second beep.
- Connect the Controller: Use a USB cable to connect the controller to the PS5 and press the PS button.
- Select Rebuild Database: Use the controller to navigate the menu and select ‘Rebuild Database.’
Summary:
Rebuilding the database can optimize your system and potentially fix connection issues. This process can take a considerable amount of time, depending on the system’s storage.
Check for Interference
Other wireless devices can cause interference with the Bluetooth connection of your controller.
Detailed Steps:
- Identify Potential Interference: Look for wireless devices and appliances that may be close to your PS5.
- Relocate or Turn Off Devices: Move these devices away from the PS5, or temporarily turn them off to see if the controller connects.
Summary:
Eliminating interference is an easy fix but requires some trial and error to determine what may be causing the issue.
Modify Power Saving Settings
Power-saving settings could inadvertently be affecting your controller’s ability to connect.
Detailed Steps:
- Enter Settings Menu: On the PS5 home screen, go to ‘Settings.’
- Select System: Navigate to ‘System’ and then ‘Power Saving.’
- Adjust Settings: Go to ‘Set Time Until Controllers Turn Off’ and select your desired time or choose ‘Don’t Turn Off.’
Summary:
Tweaking these settings can keep your controller on longer, but it will consume more battery life if not managed properly.
Cool Down the Controller
Overheating can lead to connectivity problems if the controller’s internal components become too hot.
Detailed Steps:
- Turn off the Controller: Press and hold the PS button to turn it off.
- Let it Cool: Place the controller in a cool, well-ventilated area.
- Wait: Give the controller time to cool down before attempting to reconnect.
Summary:
Allowing the controller to cool down can solve overheating issues. This is rare but can occur in warmer environments or during extended gaming sessions.
Seek Professional Help
If none of the previous steps work, there might be an internal issue with your controller that requires professional repair.
Detailed Steps:
- Contact Support: Reach out to Sony’s support team for advice or to arrange for repairs.
- Find a Service Center: Locate an authorized service center that can diagnose and repair your controller.
Summary:
Professional help can be a more reliable solution for persistent issues, but it might come with cost and time without your controller during the repair process.
In conclusion, connectivity issues with your PS5 controller are often manageable with a systematic troubleshooting approach. Whether it’s a simple reset or a more in-depth fix like rebuilding the database, there’s a good chance one of these solutions will get you back to gaming as usual. Remember to take each step carefully, and if all else fails, don’t hesitate to contact a professional for assistance.
FAQs:
Q: How do I know if my PS5 controller is charging?
A: When your PS5 controller is plugged in and charging, the light bar will slowly pulse orange. Once it’s fully charged, the light will turn off.
Q: Can I use any USB cable to connect my PS5 controller to the console?
A: You should use the USB cable that came with your PS5 or one that supports data transfer, as some cables are only capable of charging.
Q: What should I do if my PS5 controller’s buttons are sticky or not responsive?
A: Start by cleaning the controller with a soft, dry cloth. Avoid using liquids which can damage the electronics. If the problem persists, the controller may need to be professionally cleaned or repaired.