Your Apple Watch is designed to keep you connected throughout the day, seamlessly integrating with your iPhone to make sure you never miss an important text or notification. However, like all technology, sometimes it doesn’t work as expected. If you’ve noticed that your Apple Watch is no longer showing text messages, it can be frustrating and disruptive to your daily routine. The good news is that there are several troubleshooting steps you can take to resolve this issue.
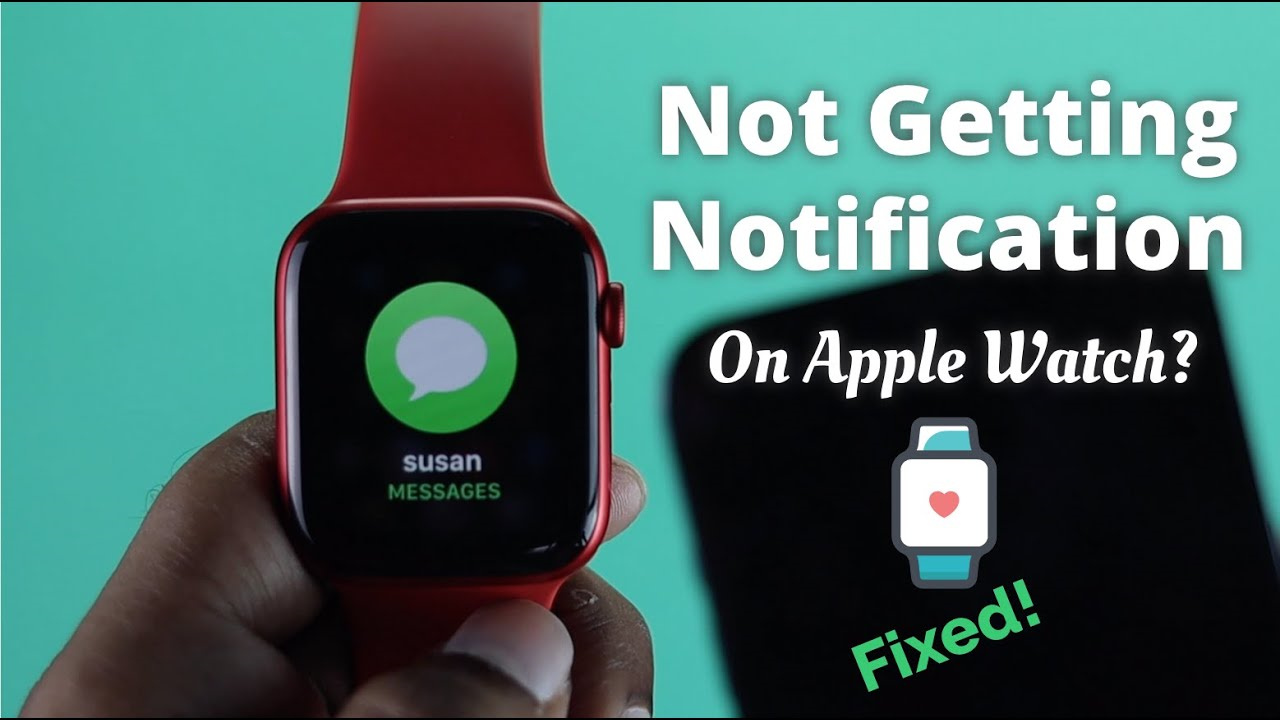
Check Your Connection
Before diving into complex settings, it’s important to ensure that your devices are properly connected. Your Apple Watch relies on a stable connection to your iPhone to receive texts and notifications.
Steps:
- Make sure that your iPhone is on and has an active internet connection.
- Ensure that Bluetooth is turned on for both devices. You can find this in the Settings app on your iPhone, under ‘Bluetooth’.
- Check that your Apple Watch and iPhone are close together to maintain a strong Bluetooth connection.
Summary:
Checking the connection is a quick and straightforward step with no downsides. It confirms that basic connectivity, which is essential for proper function, is in place.
Restart Devices
Restarting both your iPhone and Apple Watch can resolve temporary glitches that might be preventing text messages from coming through.
Steps:
- Restart your iPhone by holding down the side or top button until “slide to power off” appears, then slide to turn it off.
- To restart your Apple Watch, hold down the side button until the same “slide to power off” slider appears, then slide it.
- After both devices are off, turn them on again by holding their respective power buttons.
Summary:
A restart is beneficial because it can clear up minor software issues by refreshing system processes. However, this action will momentarily interrupt your device usage.
Check Notification Settings
Your iPhone has specific settings that control the alerts you receive on your Apple Watch. Ensuring that these settings are correctly configured is crucial for receiving texts.
Steps:
- On your iPhone, open the ‘Watch’ app.
- Tap ‘Notifications’ and then ‘Messages’.
- Make sure that ‘Mirror my iPhone’ is selected, or adjust the settings as preferred to permit alerts on your watch.
Summary:
Adjusting the notification settings can resolve issues directly related to alert management, without significant downsides.
Disable Do Not Disturb
Both your iPhone and Apple Watch have Do Not Disturb modes that might prevent you from receiving notifications, including texts.
Steps:
- Check that Do Not Disturb is not activated on your iPhone by going to Settings > Focus.
- Ensure it’s also disabled on your Apple Watch by swiping up on the watch face and looking for the crescent moon icon.
Summary:
Disabling Do Not Disturb mode ensures you receive alerts, but remember that it will allow all notifications through, which could be distracting during meetings or at bedtime.
Unpair and Repair
Unpairing your Apple Watch and then pairing it again can often fix persistent issues with notifications.
Steps:
- Back up your Apple Watch. Open the Watch app on your iPhone, go to ‘My Watch’ > ‘General’ > ‘Reset’ > ‘Backup’.
- To unpair, stay in the ‘Reset’ menu and choose ‘Erase Apple Watch Content and Settings’.
- Pair the devices again by opening the Watch app on your iPhone and following the onscreen instructions.
Summary:
This process can solve deeper issues, but it is time-consuming and requires a backup to avoid data loss.
Update Software
Outdated software can lead to compatibility issues and might be why texts aren’t coming through.
Steps:
- For your iPhone, go to Settings > General > Software Update and install any available updates.
- For your Apple Watch, open the Watch app on your iPhone, go to ‘General’ > ‘Software Update’, and install updates.
Summary:
Software updates can introduce improvements and fixes, but they require time and a good internet connection to download and install.
Reset Network Settings
Sometimes, resetting the network settings on your iPhone can help resolve connection issues affecting your texts.
Steps:
- On your iPhone, go to Settings > General > Reset.
- Tap ‘Reset Network Settings’ and confirm your choice.
Summary:
This can help with many connectivity issues, but you will lose saved Wi-Fi networks and passwords.
Check Text Message Forwarding
Ensure that Text Message Forwarding is enabled on your iPhone so texts are forwarded to your Apple Watch.
Steps:
- On your iPhone, go to Settings > Messages.
- Tap ‘Text Message Forwarding’ and make sure that your Apple Watch is turned on.
Summary:
This enables your texts to be sent to your watch, with no significant downsides unless you prefer texts to be private to your phone.
Ensure Same Apple ID
Your devices must be signed in to the same Apple ID for features like iMessage to work properly.
Steps:
- For iPhone, go to Settings > [your name] and ensure the correct Apple ID is used.
- For Apple Watch, open the Watch app on your iPhone and check in ‘General’ > ‘Apple ID’.
Summary:
Using the same Apple ID is crucial for seamless functionality, though this step requires careful handling of personal account information.
Contact Apple Support
If all above steps fail, the issue might be more complex and require professional assistance.
Steps:
- Visit the Apple Support website or call their help line for troubleshooting assistance.
- Alternatively, schedule an appointment at an Apple Store or authorized repair center.
Summary:
While time-consuming, getting help from Apple Support ensures expert service, though it might incur costs if out of warranty.
Conclusion:
This guide has walked you through various methods to troubleshoot your Apple Watch not receiving texts. While technology can be temperamental at times, we’ve aimed to provide clear, step-by-step solutions that you can follow to reconnect to your digital world. Remember, these steps can not only help you solve the issue at hand but also ensure your devices are in top-notch condition to function smoothly for all other tasks.
FAQs:
-
Why would my Apple Watch suddenly stop receiving texts?
- Your Apple Watch might stop receiving texts due to connection issues, incorrect settings, software bugs, or needing a system update.
-
Can I receive texts on my Apple Watch if I’m away from my iPhone?
- If your Apple Watch is a GPS + Cellular model with an active plan, you can receive texts without your iPhone nearby. Otherwise, it must be within range.
-
Will resetting network settings affect my data plan or other connected devices?
- Resetting network settings will not affect your data plan but will erase all Wi-Fi passwords and disconnect Bluetooth devices, requiring you to reconnect them.








