Your Apple Watch is an extension of your personal style and functionality, seamlessly keeping you connected and on track with your day-to-day tasks. There’s a sense of reliability that comes with feeling that gentle tap on your wrist, alerting you to notifications or reminding you of important events. When that vibration suddenly stops, it can be disconcerting and disruptive. The good news is that there are several steps you can take to troubleshoot and hopefully resolve the issue at hand. Let’s walk through the various ways you can get your Apple Watch back to buzzing against your wrist as it should.
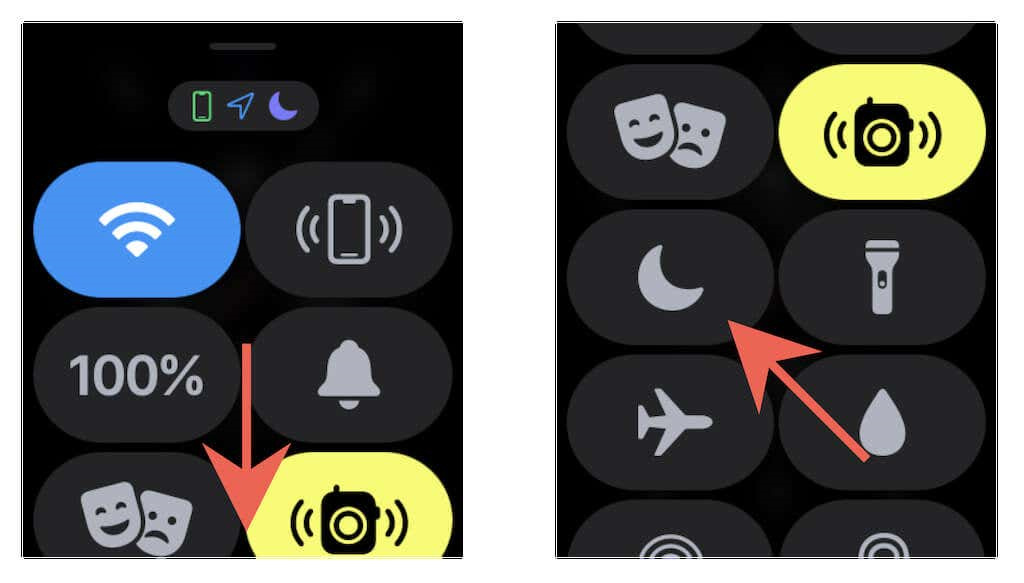
Check Silent Mode
Some issues have the simplest fixes. Your Apple Watch may not be vibrating because it’s in Silent Mode. This feature is there to help you not disturb others, but it can also stop the vibrations you rely on for alerts.
Detailed Steps:
- Swipe up from the bottom of your Apple Watch face to bring up the Control Center.
- Look for the bell icon. If it’s highlighted, your watch is in Silent Mode.
- Tap the bell icon to turn off Silent Mode. You should feel a small vibration to confirm.
Summary:
Turning off Silent Mode is quick, does not affect any of your other settings, and immediately restores the haptic feedback unless there is a more significant issue with your watch.
Adjust Haptic Strength
There’s a chance that the vibration intensity is set too low on your Apple Watch. Increasing the haptic strength could be the solution.
Detailed Steps:
- Open the Settings app on your Apple Watch.
- Scroll down and tap ‘Sounds & Haptics’.
- Under the ‘Haptic Strength’ section, adjust the slider to increase the intensity. Be sure to tap ‘Prominent Haptic’ to add an additional vibration for notifications.
Summary:
Adjusting haptic strength could make the vibrations more noticeable. The downside is this may affect battery life, as stronger haptics use more power.
Check Do Not Disturb
Do Not Disturb mode silences calls, alerts, and notifications. Ensuring this mode isn’t active can restore vibrations.
Detailed Steps:
- Open the Control Center on your Apple Watch.
- Look for the moon icon. If it’s highlighted, Do Not Disturb is on.
- Tap the moon icon to turn off Do Not Disturb mode.
Summary:
Disabling Do Not Disturb mode is simple and doesn’t change other settings. However, if you rely on this feature at particular times, you’ll need to remember to enable it again later.
Restart Your Apple Watch
Sometimes, like any other technological device, your Apple Watch might need a reset to fix minor glitches including the vibration function.
Detailed Steps:
- Press and hold the side button on your Apple Watch until you see the Power Off slider.
- Drag the Power Off slider to turn off your watch.
- After the watch has turned off, press and hold the side button again until you see the Apple logo to turn it back on.
Summary:
Restarting can solve a range of issues without affecting your data or settings, making it an excellent first-line solution. Nevertheless, it’s not a silver bullet and may not resolve hardware issues.
Unpair and Re-pair Apple Watch
Technical issues can sometimes be solved by re-establishing the connection between your Apple Watch and iPhone.
Detailed Steps:
- Keep your Apple Watch and iPhone close together.
- On your iPhone, open the ‘Apple Watch’ app.
- Go to the ‘My Watch’ tab and tap your watch at the top of the screen.
- Tap the info button (i) next to the watch that you want to unpair.
- Tap ‘Unpair Apple Watch’ and follow the onscreen instructions.
- Once the watch is unpaired, reboot your iPhone and Apple Watch.
- Pair your devices again by following the onscreen instructions after rebooting.
Summary:
Unpairing and re-pairing can resolve complex issues, but it is time-consuming and will require you to set up your Apple Watch again as if it were new.
Update WatchOS
Running outdated software can cause many issues. It’s essential to check for updates and install them if available.
Detailed Steps:
- Ensure your Apple Watch is on its charger and is at least 50% charged.
- On your iPhone, open the ‘Apple Watch’ app, go to the ‘My Watch’ tab, and tap ‘General’.
- Tap ‘Software Update’. If an update is available, download it.
- Keep your iPhone next to your Apple Watch to complete the update process.
Summary:
Updating the software can provide the solution to your problems, introducing fixes and improvements. However, it can be time-consuming, and you’ll need to ensure your Apple Watch is charged enough to complete the update.
Reset Settings
If all else fails, you may need to reset your Apple Watch’s settings. This will not erase media or data but will reset system settings like Wi-Fi and passwords.
Detailed Steps:
- On your Apple Watch, go to Settings > General > Reset.
- Tap ‘Reset All Settings’ and enter your passcode if prompted.
Summary:
This is a more drastic approach but can rectify deeper settings issues. The downside is that you’ll lose Wi-Fi networks and may need to set up aspects of your watch again.
Contact Apple Support
Should you still be experiencing issues, it’s time to speak with a professional. Apple Support can provide guidance specific to your situation.
Summary:
Apple’s customer support is equipped to handle a variety of issues, and contacting them may be your best bet if nothing else works. The downside is this may lead to a repair which could be costly if your device is out of warranty.
Clean Your Apple Watch
Dirt and debris could interfere with the haptic feedback. Cleaning could restore functionality.
Detailed Steps:
- Power off your Apple Watch and remove it from the charger.
- Use a non-abrasive, lint-free cloth to clean the watch, particularly around the back where the heart rate sensor is located.
Summary:
Cleaning is an easy, non-invasive solution, but if the watch is not correctly powered down or if liquid gets in, it could cause further issues.
Check for Physical Damage
Physical damage can affect internal components like the Taptic Engine that controls haptic feedback.
Summary:
If you find signs of damage, your only course of action may be a professional repair or replacement. Unfortunately, this likely means incurring additional costs.
In conclusion, when your Apple Watch stops vibrating, it can be a frustrating experience. However, by following this comprehensive guide and working through the solutions, you’ll have a strong chance of resolving the issue. Remember that sometimes the simplest fixes, like checking Silent Mode or adjusting haptic strength, can be the answer. For more complex problems, resetting the device or contacting Apple Support could be necessary. With patience and a methodical approach, you’ll likely find a solution that works for you.
FAQs:
Q1: What should I do if none of the suggested solutions restore the vibration on my Apple Watch?
A1: If you’ve gone through all the steps and your Apple Watch still isn’t vibrating, it’s best to contact Apple Support for further assistance or consider taking your watch to a certified Apple repair center.
Q2: Will resetting my Apple Watch’s settings erase my data?
A2: Resetting all settings will not erase your media or data; it will only reset system settings like your Wi-Fi networks and passwords.
Q3: Can a software update fix the vibration on my Apple Watch?
A3: It’s possible that a software update can fix the issue if it’s related to a bug in the operating system. Always ensure your Apple Watch is running the latest version of watchOS.







