Discovering the range of your Apple Watch can be crucial if you depend on its features throughout your daily routine. Whether it’s staying in touch with contacts, tracking your fitness, or getting notifications, your experience is largely influenced by the distance over which your watch can effectively communicate with your iPhone or Wi-Fi network. Now, let’s explore the various scenarios and tips that can help you understand and potentially extend the reach of your Apple Watch.
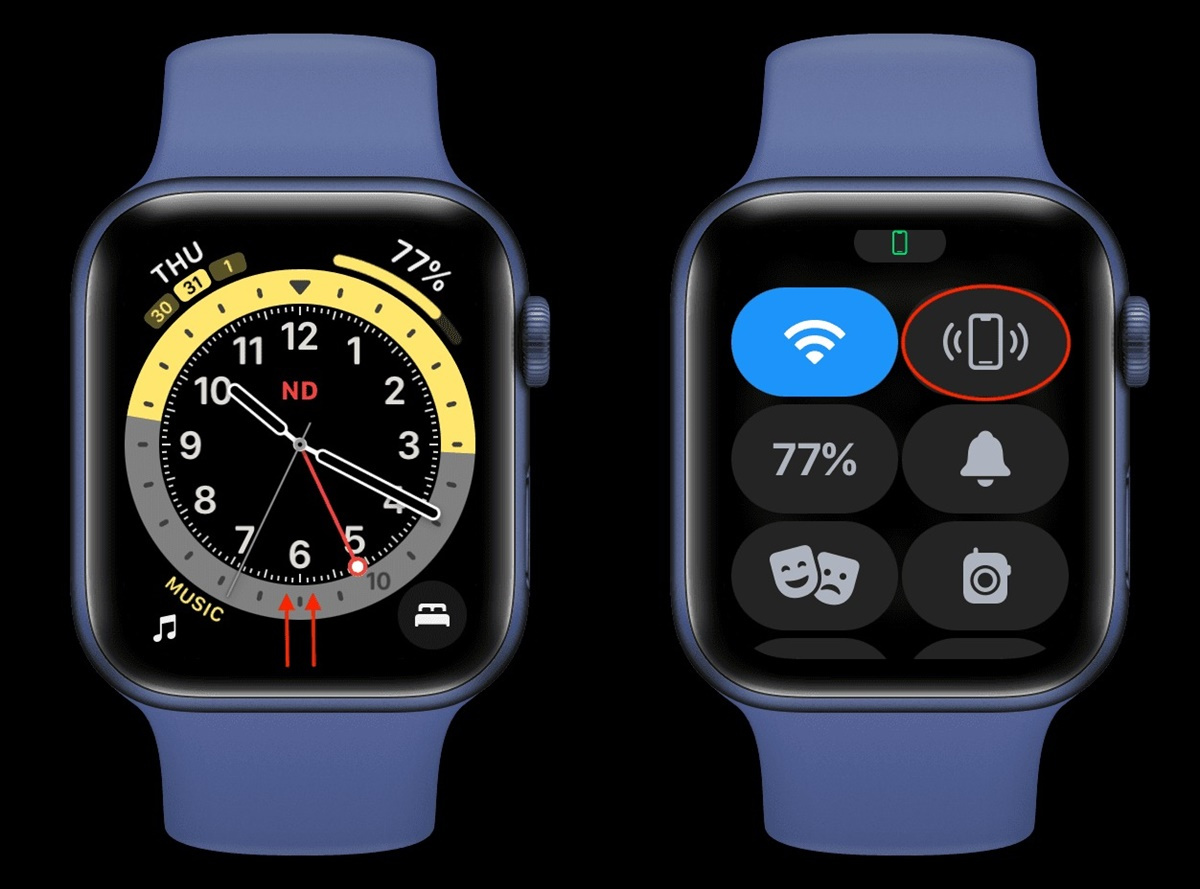
Bluetooth Connectivity Range
The Apple Watch primarily connects to your iPhone using Bluetooth, which typically offers a reliable connection up to about 33 feet (10 meters). This range can be influenced by physical barriers and interference from other devices.
- Step 1: Ensure your Apple Watch and iPhone are within the standard Bluetooth range with minimal obstructions.
- Step 2: Avoid areas with high levels of interference, such as places with many Wi-Fi networks or devices.
- Step 3: If you experience connectivity issues, try moving to a different location to reduce potential interference.
Summary: Keeping devices within the advised Bluetooth range should ensure smooth connectivity. However, physical barriers can impact performance, and there’s limited room for extending this type of connection.
Wi-Fi Connection
Your Apple Watch can also connect to known Wi-Fi networks, allowing it to operate independently from your iPhone, as long as they are connected to the same local network.
- Step 1: On your iPhone, open the Apple Watch app and go to ‘My Watch’ > ‘Wi-Fi.’
- Step 2: Make sure your Apple Watch is connected to the same Wi-Fi network as your iPhone.
- Step 3: You can check your connection status from the Control Center by swiping up on your Watch face.
Summary: Wi-Fi enhances your Apple Watch’s range within a local network, but the watch can only connect to 2.4 GHz networks, not 5 GHz ones, which might limit its connectivity depending on the available networks.
Cellular Capability
If you have an Apple Watch with cellular capability, you can stay connected even when you’re away from your iPhone and not connected to Wi-Fi.
- Step 1: Set up a cellular plan on your Apple Watch using the Watch app on your iPhone.
- Step 2: Ensure that the cellular signal on your watch is strong; similar to a phone, this depends on carrier coverage.
- Step 3: If you’re within a poor coverage area, consider moving to a location with better signal strength.
Summary: A cellular-enabled Apple Watch provides the greatest range from your iPhone, as it relies on network coverage rather than a fixed distance to a device or Wi-Fi, but it does require an additional cellular plan.
Reduce Power Drain When Out of Range
If you stray far from your iPhone or Wi-Fi, your Apple Watch might use more power to search for a connection. Reduce battery drain with these steps:
- Step 1: Open Control Center on your Apple Watch and tap on the ‘Airplane Mode’ button when you’re aware that connection will not be possible.
- Step 2: Disable ‘Wake on Wrist Raise’ by going to ‘Settings’ > ‘General’ > ‘Wake Screen’ to save battery.
- Step 3: Consider using ‘Power Reserve Mode’ if you won’t need smart features for some time.
Summary: Taking steps to conserve battery when out of range can extend your watch’s battery life, but it limits functionality.
Optimize iPhone Placement
If you have tasks that require moving around within your home or office, you can strategically place your iPhone to maximize the Bluetooth range.
- Step 1: Identify a central location within your space where you can place your iPhone.
- Step 2: Minimize obstructions around the ‘central hub’ area to reduce signal blockage.
- Step 3: Regularly check your Apple Watch to ensure it stays connected as you move around.
Summary: This approach helps to optimize connectivity, though it may not be feasible for all users and does not increase actual range.
Anticipate Disconnections
Understanding when your Apple Watch is likely to lose connection helps manage expectations and prevent potential inconveniences.
- Step 1: Become familiar with the standard range indicators, such as the red ‘X’ or red iPhone symbol on your Watch face, which indicate disconnection.
- Step 2: Plan activities with the expected range in mind to avoid surprises.
- Step 3: Use the ‘Ping iPhone’ feature from the Control Center before venturing out of range to ensure your iPhone isn’t left behind.
Summary: Anticipating disconnections is a passive approach—it doesn’t solve range limitations but can ease the inconvenience caused by them.
Router Location and Network Optimization
For a consistent Wi-Fi connection, the placement of your home or office router can be key.
- Step 1: Position your router in a central location, elevated if possible, to improve signal distribution.
- Step 2: Avoid placing the router near large metal objects or devices that could cause interference.
- Step 3: Update your router’s firmware or consider adding Wi-Fi extenders for an even more reliable connection throughout the space.
Summary: These steps can improve your watch’s Wi-Fi connection within your local network, although they require additional effort and potential expense for equipment.
Use Apple Watch for Music Without iPhone
Using your Apple Watch to listen to music without your iPhone is possible and can be convenient during workouts.
- Step 1: Sync playlists to your Apple Watch by going to the Watch app on your iPhone, choosing ‘My Watch’, and then ‘Music.’
- Step 2: Pair Bluetooth headphones directly with your Apple Watch.
- Step 3: Play music directly from your watch without needing your iPhone in range.
Summary: This allows you to enjoy music on the go, but requires prior preparation and limits you to the music stored on the watch.
Understanding Notifications
You can manage your expectations regarding notifications by understanding their behavior in different connection states.
- Step 1: Recognize that you’ll only get notifications on your Apple Watch if it’s connected to your iPhone or Wi-Fi, or if it’s a cellular model with a data plan.
- Step 2: If you’re consistently missing notifications, check your connection settings and the Do Not Disturb settings.
- Step 3: Customize your notification preferences via the Watch app on your iPhone to prioritize important alerts.
Summary: Properly configured notifications ensure you don’t miss out on important alerts, assuming you are within reach of a connection.
Regular Software Updates
Keeping your Apple Watch and iPhone updated can sometimes improve connectivity and overall experience.
- Step 1: Open the Watch app on your iPhone, tap ‘General,’ and then ‘Software Update’ to check for updates.
- Step 2: Ensure your devices have enough battery or are connected to a charger during the update process.
- Step 3: Follow on-screen instructions to install any available updates.
Summary: While updates won’t physically extend the range, they can optimize performance and functionality within the existing parameters.
In summary, understanding the range of your Apple Watch and its connectivity options allows for a more seamless integration into your daily life. While it’s bound by certain technical limits, strategies such as optimizing device placement, managing Wi-Fi settings, and using features like local music storage can enhance your experience within these constraints.
Conclusion
The Apple Watch is a dynamic accessory designed to streamline your connectivity and optimize your lifestyle. While its reach may be bound by Bluetooth and Wi-Fi limits, a range of solutions—from cellular activation to strategic iPhone placement—can help maximize its effective range. As we embrace wearable technology, understanding its parameters enables us to integrate these devices into our lives in the most beneficial ways.
FAQs
-
What is the maximum range of my Apple Watch using Bluetooth?
The Apple Watch has a typical Bluetooth range of around 33 feet (10 meters), but this can be affected by obstructions and interference. -
Can my Apple Watch connect to my iPhone over Wi-Fi?
Yes, if your Apple Watch and iPhone are connected to the same Wi-Fi network, they can communicate over a greater distance than Bluetooth alone allows. -
Will my Apple Watch function without my iPhone nearby?
Yes, if you have an Apple Watch with cellular capability or if your watch is connected to a known Wi-Fi network, it can operate independently from your iPhone.







