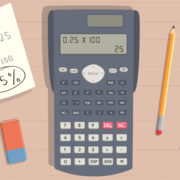Google Maps has woven itself into the fabric of our daily navigation, offering valuable insights and convenience at our fingertips. But when it falls short, particularly by not displaying alternate routes, it can throw our plans off course. Navigating this hiccup doesn’t require a map, but rather a set of clear and straightforward fixes that can guide even the least tech-savvy users back on track. Below, we’ve put together a comprehensive guide to help you troubleshoot and resolve issues with Google Maps so that the journey ahead is as smooth as the roads you travel.
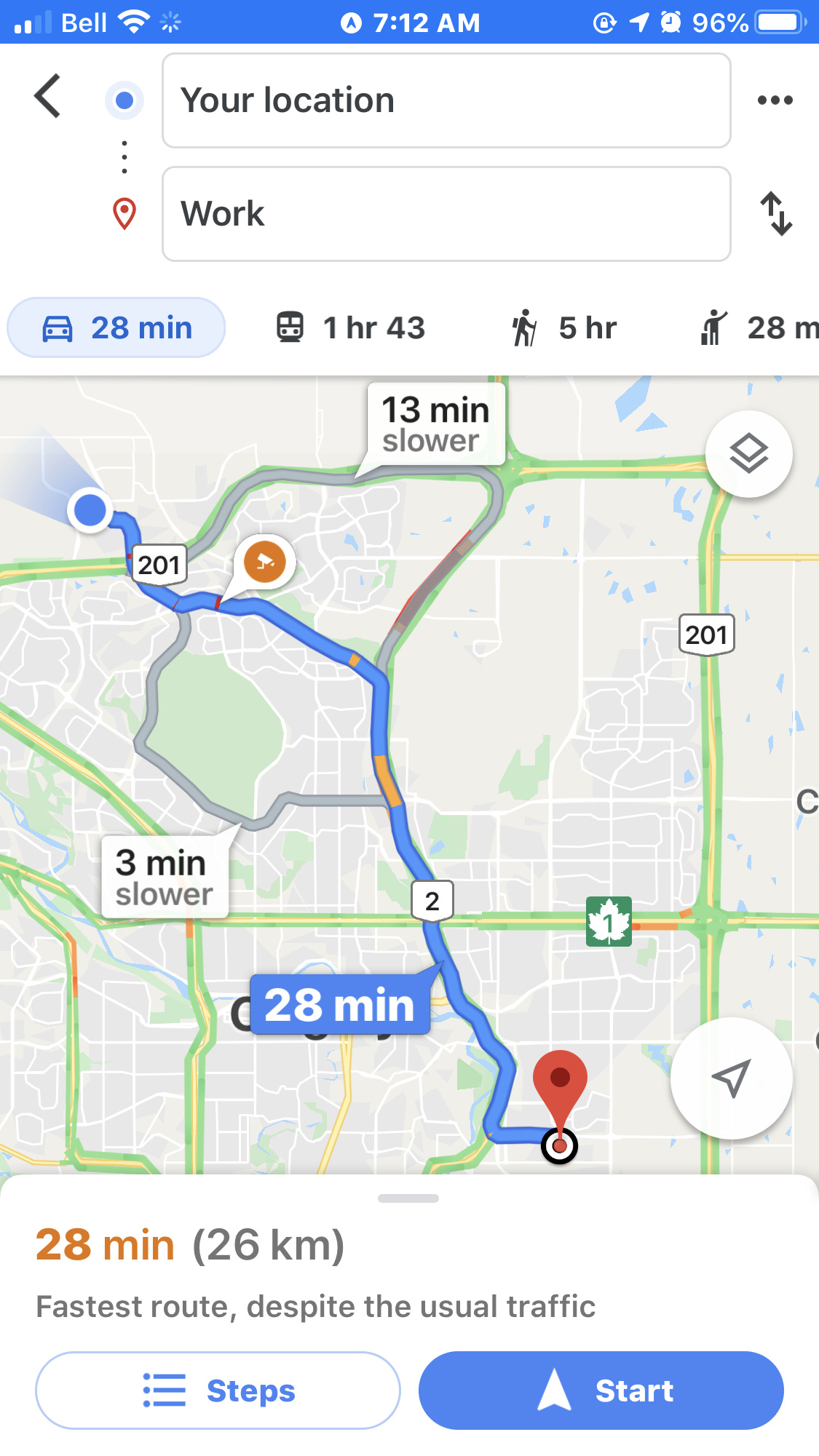
Check Internet Connection
Google Maps relies heavily on your device’s internet connection to provide up-to-date information, including alternate routes. If your internet connection is weak or interrupted, Google Maps may not function properly.
Detailed Steps:
- Check the Wi-Fi or cellular signal on your device. If you have low signal strength, try moving to an area with better coverage.
- Turn off your device’s Wi-Fi or cellular data and then turn it back on. Sometimes, this can refresh your connection.
- If on Wi-Fi, try connecting to a different network to see if the issue persists.
Summary:
Ensuring a steady internet connection can quickly resolve many Google Maps issues without much hassle. However, users in areas with poor connectivity may still experience difficulty finding alternate routes.
Update Google Maps
Outdated applications can lead to unexpected performance issues. Ensuring you have the latest version of Google Maps might resolve the alternate routes display problem.
Detailed Steps:
- Open the Google Play Store or Apple App Store on your device.
- Search for Google Maps and tap “Update” if an update is available.
- Once the update is complete, open Google Maps and check if the issue is resolved.
Summary:
Updating Google Maps enhances functionality and often resolves bugs. The downside is that updates can sometimes introduce new bugs or require time to download, depending on your internet speed.
Clear the App Cache and Data
Cached data on your device can occasionally cause Google Maps to malfunction. Clearing it might restore normal functionality.
Detailed Steps:
- Go to your device’s settings menu, then to “Apps” or “Application Manager.”
- Find Google Maps in the list and tap on it.
- Select ‘Storage’ and then tap on ‘Clear Cache’ and ‘Clear Data’.
- Reopen Google Maps and try again.
Summary:
Clearing cache and data can often fix minor glitches in apps, including Google Maps. But remember that clearing data will remove your saved places and settings in the app.
Enable Location Services
Google Maps needs your location to offer alternate routes. Ensure Location Services are turned on for the app.
Detailed Steps:
- Go to your device ‘Settings’ and then ‘Privacy’ or ‘Location Services’.
- Make sure that the toggle for Location Services is on.
- Scroll down to Google Maps and ensure it has permission to access your location.
Summary:
Enabling location services can help Google Maps function optimally, but it may raise privacy concerns for some users who prefer to limit their location sharing.
Restart Your Device
A simple yet often overlooked step is to restart your device, which can resolve background issues affecting Google Maps.
Detailed Steps:
- Press and hold the power button on your device.
- Select ‘Restart’ or ‘Power off’ and then power it back on after a few moments.
- Once the device is on, launch Google Maps to check if it’s working properly.
Summary:
Restarting is a quick fix that solves many operational issues in apps without any downsides, unless crucial apps need to run continuously without interruption.
Check for Larger System Outages
Sometimes, the issue might not be on your end. Google Maps may be down due to larger system outages.
Detailed Steps:
- Visit a website like downdetector.com or check Google’s official accounts on social media platforms for any reports of outages.
- If an outage is reported, wait until you hear that the service has been restored and then try Google Maps again.
Summary:
Reviewing for outages is more of a waiting game than a fix, but it can save you time from troubleshooting a problem that’s out of your control.
Adjust the Route Options
There may be settings within Google Maps affecting route choices. Here’s how to adjust them.
Detailed Steps:
- While using Google Maps, before starting navigation, tap on ‘Route Options’.
- Check preferences like ‘Avoid tolls’ or ‘Highways’, which can limit route suggestions.
- Modify these settings and search for your route again.
Summary:
Tweaking these preferences can open up more route options, but be aware that this could lead to longer travel times or fees if toll roads are included.
Reinstall Google Maps
Sometimes a fresh install of the app can clear up any issues that were not resolved by the previous fixes.
Detailed Steps:
- Uninstall Google Maps from your device by holding on to the app icon and selecting ‘Uninstall,’ or do it through the app settings.
- Re-download it from the app store of your device.
- Open Google Maps and check if the problem is resolved.
Summary:
Reinstalling may restore Google Maps’ functionality; however, it can be time-consuming, and you’ll have to set your preferences again.
Use Google Maps in Incognito Mode
Incognito Mode prevents Google Maps from saving your search history or location data. It can sometimes bypass issues related to your account or preferences.
Detailed Steps:
- Open Google Maps on your device.
- Tap on your profile picture and select ‘Turn on Incognito mode’.
- Check if alternate routes now appear while in this mode.
Summary:
Using Incognito Mode ensures privacy and can isolate issues linked to personal data, yet it won’t offer personalized suggestions during its use.
Check for Regional Restrictions
Google Maps may have limitations in certain regions that prevent it from showing alternate routes.
Detailed Steps:
- Research or inquire with locals if there are known restrictions with Google Maps in the area.
- If restrictions are in place, consider alternative mapping services that are fully operational in that region.
Summary:
While looking into regional restrictions can clarify limitations, it also means that sometimes Google Maps won’t be a viable option, requiring the use of other navigation tools.
In conclusion, while encountering issues with Google Maps not displaying alternate routes can be a nuisance, there are various strategies you can employ to address the problem. These steps not only aim to restore the application to full functionality but also help in improving your overall navigation experience. Remember, technology is a powerful aid, but it sometimes requires a bit of fine-tuning to get things just right.
FAQs
Why does Google Maps provide alternate routes?
Google Maps suggests alternate routes to offer quicker or easier paths to your destination based on real-time traffic, road closures, and other factors.
Can using a VPN affect how Google Maps functions?
Yes, a VPN can affect your apparent location and may sometimes result in Google Maps not functioning as expected, including providing inaccurate routes or no alternate routes.
What should I do if none of these solutions work?
If none of these solutions resolve the issue, you may need to contact Google’s support team for further assistance or explore using a different navigation app.