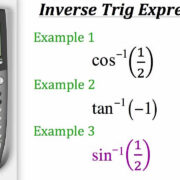Are you experiencing frustration because your Roku channels won’t open? This issue can be a real nuisance, especially when you’re looking forward to relaxing with your favorite show or movie. Fortunately, there are several tried-and-tested methods to get your Roku back on track. In this guide, I will walk you through various steps to solve the problem of Roku channels that refuse to open. By following these simple instructions, you will be able to troubleshoot and potentially resolve the issue, even if you’re not particularly tech-savvy.

Check Your Internet Connection
Before you start exploring more complex solutions, it’s vital to ensure that your Roku device has a stable and active internet connection, as this is a common culprit behind channels not opening.
- Go to the Roku Menu and select ‘Settings’.
- Navigate to ‘Network’ and then ‘Check Connection’.
- The Roku device will test the internet connection. If it’s not connected, follow the on-screen instructions to reconnect.
Summary: Checking your internet connection is a quick and straightforward step. If your connection is at fault, this will solve the issue without further complications. However, a stable connection that still doesn’t resolve the channel issue means more troubleshooting is needed.
Restart Your Roku Device
Sometimes, a simple restart can solve various technical issues, including unresponsive channels. This method clears temporary errors that might have occurred.
- Press ‘Home’ on the Roku remote.
- Scroll and select ‘Settings’.
- Choose ‘System’ and then ‘System restart’.
- Select ‘Restart’ and wait for the device to reboot.
Summary: Restarting is a simple and effective way to resolve minor glitches. However, it may not fix deeper software or hardware issues.
Update Your Roku
Outdated software can lead to issues with channels not opening. Ensuring that your Roku is running the latest software is an important step.
- Press ‘Home’ on the Roku remote.
- Select ‘Settings’ then ‘System’.
- Choose ‘System update’ and select ‘Check now’.
- If an update is available, select ‘Update’ and wait for the process to finish.
Summary: Updating your Roku can provide essential fixes and improve functionality. But, because new updates sometimes introduce bugs, issues might appear post-update as well.
Remove and Re-add the Channel
If a specific channel won’t open, removing it and adding it again can help by clearing out any corrupt data within the channel.
- Highlight the channel on the home screen.
- Press ‘*’ on the remote to open the options menu.
- Select ‘Remove channel’ and confirm.
- Restart your Roku (refer to the Restart Your Roku Device section).
- Add the channel again from the Roku Channel Store.
Summary: This method can be very effective for channel-related issues; however, keep in mind that you might lose any saved data within the channel.
Check for HDMI Interference
HDMI connections can sometimes cause issues with signal interference, affecting channel performance.
- Turn off the TV and Roku device.
- Unplug and then firmly replug the HDMI cable.
- Try using a different HDMI port on the TV.
- If problems persist, attempt using a different HDMI cable.
Summary: Checking for HDMI interference is useful for signal-related problems but won’t affect channel issues related to software errors or internet connectivity.
Adjust Display Settings
In some cases, display settings can interfere with channel functionality.
- Press ‘Home’ on the Roku remote.
- Select ‘Settings’ and go to ‘Display type’.
- Choose a different display type that matches your TV’s specifications (like 720p, 1080p, etc.).
- Try opening the channel again.
Summary: This approach is beneficial if display issues are the root of the problem, however, it won’t help with internet or server-side channel issues.
Factory Reset Your Roku
A last-resort option, factory resetting clears all settings and data to return your Roku to a ‘like-new’ state.
- Press ‘Home’ on the Roku remote.
- Go to ‘Settings’, then ‘System’ and ‘Advanced system settings’.
- Select ‘Factory reset’ and follow the instructions to complete the process.
Summary: Factory resetting can resolve persistent issues but has the drawback of erasing all account settings, preferences, and downloaded channels.
Check Roku Server Status
Sometimes the issue is not on your end but with Roku’s services.
- Visit the Roku System Status page online or check their social media for service status updates.
- If there’s an ongoing issue, wait for an official fix from Roku.
Summary: If the issue is with Roku’s servers, there’s not much to do but wait. It’s crucial not to make unnecessary changes to your setup in these situations.
Improve Wi-Fi Signal Strength
Weak Wi-Fi signals could hinder channels from loading properly.
- Move the Roku device closer to your Wi-Fi router.
- Remove obstacles that might block the signal’s path.
- Consider using a Wi-Fi range extender if needed.
Summary: Signal strength improvements can lead to more stable channel performance, but may not address all types of Roku channel issues.
Contact Roku Support
If none of the above steps work, reaching out for professional help is the best course of action.
- Visit the official Roku support page.
- Use the contact details provided or live chat with a Roku customer service representative.
Summary: Professional support might uncover unique or difficult-to-diagnose issues with your device or account, though it may take some time to get the problem resolved.
In conclusion, when your Roku channels won’t open, there are several potential fixes, from checking your internet connection and restarting the device to updating the system software or even performing a factory reset. Each method has its own advantages and potential downsides, but by systematically following these steps, you’re likely to solve the problem. Remember that if you’ve tried all of the solutions and none seem to work, Roku’s customer support is available to assist you further.
Frequently Asked Questions:
Q: What should I do if a single Roku channel won’t open while others work fine?
A: Try removing and re-adding the specific channel that isn’t working. If the issue persists, check for updates for that particular channel or reach out to the channel’s support.
Q: Will a factory reset on my Roku device delete all my channels and settings?
A: Yes, a factory reset will erase all data including your downloaded channels and personal settings. You will need to set up your Roku device from scratch after a factory reset.
Q: How often should I update my Roku device?
A: Roku devices automatically check for updates periodically. However, if you’re experiencing issues, it can be helpful to manually check for updates to ensure your device has the latest software.