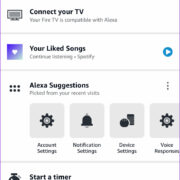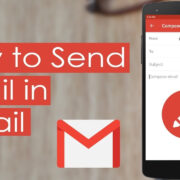iMessage is a staple for communication among iPhone, iPad, and Mac users, seamlessly integrating text, photos, and videos. However, like any technology, it isn’t immune to glitches. When photos or videos refuse to send, it can disrupt your daily routine and cause frustration. Fortunately, there are various ways to address this issue, ensuring your messages, including multimedia, are delivered successfully. Here, we’ll explore comprehensive methods to get your iMessage working perfectly again, ranging from quick fixes to more in-depth troubleshooting steps.
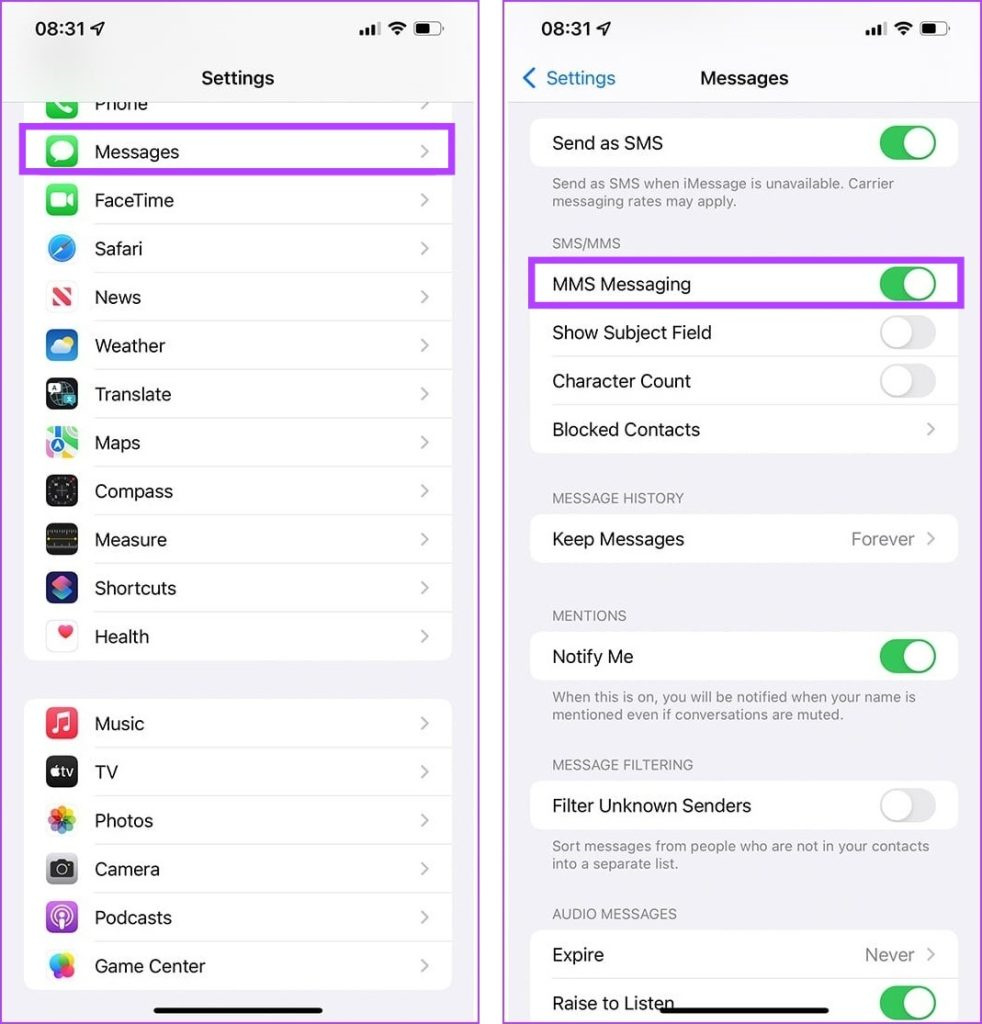
Check Network Connection
Before diving into deeper troubleshooting methods, it’s essential to verify the basics, like your internet connectivity. Sending photos and videos via iMessage requires a stable internet connection.
Detailed Steps:
- Ensure Wi-Fi is On: Open ‘Settings’, tap on ‘Wi-Fi’, and make sure it’s toggled on. If it’s already on, try toggling it off and on again.
- Check Your Mobile Data: If Wi-Fi isn’t available, ensure your cellular data is enabled. Go to ‘Settings’, choose ‘Cellular’, and toggle ‘Cellular Data’ on.
- Test the Connection: Try loading a webpage or use another online service to ensure your connection is active.
Summary:
Ensuring a stable network connection is a simple yet critical step. Without it, iMessage can’t send photos or videos. The main downside is that this fix relies on the availability of a strong network signal, which isn’t always controllable.
Restart Your Device
Sometimes, the oldest trick in the book is the most effective. Restarting your device can solve a variety of software issues, including iMessage hitches.
Detailed Steps:
- Restart iPhone: Press and hold the side button and either volume button until the power off slider appears. Drag the slider, then wait 30 seconds for your device to turn off. To turn it back on, press and hold the side button until the Apple logo appears.
- Restart iPad: Similar to the iPhone, but can vary slightly based on the model.
- Restart Mac: Click the Apple menu in the upper-left corner of your screen, select ‘Restart’, and confirm if prompted.
Summary:
Restarting can refresh your device’s software environment, potentially resolving iMessage issues. The disadvantage is that it doesn’t address underlying issues that may be causing the problem.
Update to the Latest iOS or macOS
Software updates often contain fixes for common issues. Running outdated software can result in malfunctioning apps, including iMessage.
Detailed Steps:
- iOS Update: Go to ‘Settings’, tap ‘General’, and then ‘Software Update’. Download and install any available updates.
- macOS Update: Click the Apple menu, choose ‘System Preferences’, then ‘Software Update’. If an update is available, click ‘Update Now’.
Summary:
Updating your software can enhance security and functionality. The downside is that updates can sometimes introduce new bugs, although this is relatively rare.
Check iMessage Settings
Incorrect iMessage settings can prevent photos and videos from sending. It’s important to check that iMessage is set up correctly on your device.
Detailed Steps:
- Open ‘Settings’ and tap ‘Messages’.
- Make sure ‘iMessage’ is toggled on.
- Ensure ‘Send & Receive’ is set to your correct phone number and Apple ID.
Summary:
Adjusting iMessage settings is a straightforward process that can resolve sending issues. However, it can be confusing if you’re not familiar with iOS settings.
Sign Out and Sign Back Into iMessage
Refreshing your iMessage activation can iron out any send/receive problems.
Detailed Steps:
- Navigate to ‘Settings’ > ‘Messages’ > ‘Send & Receive’.
- Tap your Apple ID and choose ‘Sign Out’.
- Restart your device, then sign back in using your Apple ID.
Summary:
This often resolves sending issues by refreshing your iMessage service. However, signing in and out is a minor inconvenience.
Reset Network Settings
If network-related issues are suspected, resetting these settings can solve the problem, although it does erase some preferences.
Detailed Steps:
- Go to ‘Settings’ > ‘General’ > ‘Reset’.
- Tap ‘Reset Network Settings’ and confirm.
Summary:
This can effectively resolve communication glitches but will erase saved Wi-Fi passwords and other network preferences, which can be tedious to re-enter.
While the above solutions often resolve iMessage issues with sending photos and videos, there are more troubleshooting steps available if these do not work. You can try clearing space on your device, since a lack of storage can prevent new data from being saved, including incoming and outgoing iMessages. You might also consider contacting Apple Support or visiting an Apple Store for expert assistance, especially if the problem persists despite your troubleshooting efforts.
Now that we’ve gone through the main ways to attempt fixing iMessage issues with sending photos and videos, let’s conclude.
After following these troubleshooting steps, your iMessage should be back to its full functionality, sending photos and videos with ease. The solutions provided range from very simple—like checking your network connection or restarting your device—to a bit more complex, such as resetting network settings. While some of these steps come with minor downsides, such as losing saved network data, they are worth the attempt for the payoff of a properly working messaging service. The key is to start with the simplest solutions and work your way to the more intricate ones, ensuring that you address the issue with the least amount of disruption to your device settings and saved preferences.
FAQs
-
Why won’t my iMessage send pictures after trying these steps?
If iMessage still won’t send pictures, there may be a more complex issue at play. Consider reaching out to Apple Support for personalized assistance. -
Can I still send photos and videos if iMessage isn’t working?
Yes, you can send multimedia through MMS in your Messages app, although carrier charges may apply if you’re not using Wi-Fi. -
How do I know if my message is sent through iMessage or as a regular text (SMS/MMS)?
iMessage texts appear in blue bubbles, whereas regular SMS/MMS texts appear in green bubbles.