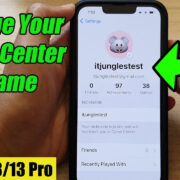Are you encountering the enigmatic ‘Error Code 009’ on your Roku device? This error often crops up when your Roku is unable to connect to the internet, leaving you unable to stream your favorite shows or access online content. While this can be frustrating, there’s no need to worry. Numerous solutions can help tackle this issue ranging from simple adjustments to more in-depth troubleshooting. Don’t let technical jargon dissuade you; in the following guide, we’ll walk through each step clearly and methodically, assisting you to restore your device’s connection to the internet.
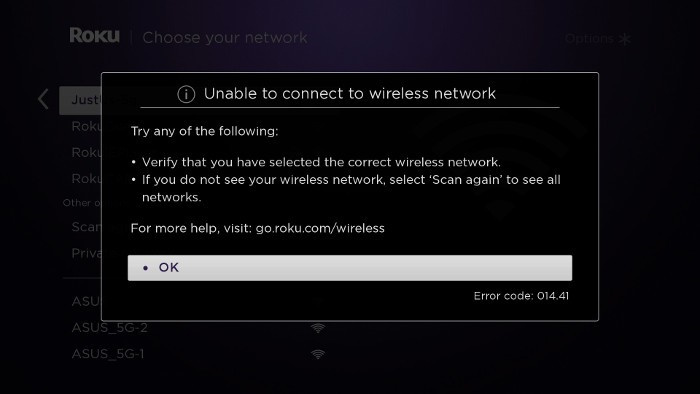
Check Your Internet Connection
Before diving into more complex solutions, it’s vital to ascertain that the issue isn’t with your internet connection itself. An unstable or disconnected internet service can lead to Error Code 009.
Detailed Steps:
- Verify that other devices connected to your Wi-Fi network can access the internet.
- Restart your modem or router by unplugging it, waiting about a minute, and plugging it back in.
- Once your router fully reboots, try connecting your Roku device again.
Summary:
This is a quick and straightforward first check without any inherent risks – if there’s a problem with your internet service, no amount of tinkering with the Roku will resolve it until the internet issue is fixed.
Restart Your Roku Device
Sometimes the simplest solution is to restart your device. A reboot can refresh the system and potentially fix the issue.
Detailed Steps:
- Unplug the Roku device from the power source.
- Wait for a minute before you plug the device back in.
- Turn on the Roku and check if the error persists.
Summary:
Rebooting the device is a harmless and easy process that can resolve transient issues, but if the error is due to a deeper problem, this might not be the fix.
Update Roku’s Software
Making sure that your Roku device’s software is up to date is essential for it to function correctly, as updates often contain fixes for common issues.
Detailed Steps:
- Navigate to ‘Settings’ on your Roku menu.
- Select ‘System’ and then ‘System update.’
- Choose ‘Check Now’ to manually check for updates.
- If an update is available, allow the device to download and install it.
Summary:
Updating can be extremely beneficial, providing not just error fixes but also new features. However, if the error is preventing internet access, this option won’t be available until the connection is restored.
Double-Check Your Network Settings
Inaccurate network settings could prevent your Roku from connecting to your home network and thus the internet.
Detailed Steps:
- Go to ‘Settings’ on your Roku interface.
- Select ‘Network’ and then ‘Set up connection.’
- Choose ‘Wireless’ and then select your Wi-Fi network.
- Re-enter your Wi-Fi password correctly, ensuring accuracy.
Summary:
Ensuring correct network settings could solve the problem with little hassle. But if the issue lies within the network hardware, this solution won’t address that.
Improve the Wireless Signal Strength
Weak Wi-Fi signals can hinder the connectivity of your Roku device, leading to error codes such as 009.
Detailed Steps:
- Relocate your Roku device closer to your Wi-Fi router or vice versa.
- Remove any physical obstructions between the Roku and the router.
- Consider using a Wi-Fi extender to boost signal strength if the distance between the devices is significant.
Summary:
While improving signal strength can lead to better connectivity and performance, in some structures or for larger homes, a simple rearrangement might not suffice.
Factory Reset Your Roku Device
A last-resort option, a factory reset, can help clear up persistent issues by restoring the Roku to its original state.
Detailed Steps:
- Open ‘Settings’ on your Roku device.
- Navigate to ‘System’ and select ‘Advanced system settings.’
- Choose ‘Factory reset’ and follow the on-screen instructions to complete the process.
Summary:
Factory resetting can solve elusive problems, but it will also wipe out all personal settings and downloaded content, which means you’ll need to set up your device from scratch post-reset.
Connect to a Different Network
Testing a different network helps you determine if the problem lies with your particular home network.
Detailed Steps:
- Create a hotspot on your mobile device or locate an alternative Wi-Fi network.
- Try connecting your Roku to this new network source.
- If Roku connects, the issue might be with your home network rather than the Roku device.
Summary:
While this can be a revealing test, using a mobile hotspot may incur extra data charges and is not a viable long-term solution.
Disable Network Pings
Sometimes, disabling a Roku’s ‘Network pings’ feature can help with connectivity issues.
Detailed Steps:
- Using your Roku remote, press the Home button five times, followed by the fast forward, play, rewind, play, and fast forward buttons in sequence.
- You’ll be taken to a secret screen where you can disable network pings.
- After performing this action, try connecting to the internet again.
Summary:
This is a hidden feature and might not solve the issue for everyone; however, it’s a relatively low-risk trick to try before resorting to more serious measures.
Examine Your Router’s Firewall Settings
Sometimes, the router’s firewall settings can prevent your Roku device from connecting to the internet.
Detailed Steps:
- Access your router’s settings by typing the router’s IP address into a browser’s address bar on a computer or mobile device.
- Login with your administrator username and password.
- Look for firewall or security settings and temporarily disable them to test the connection.
- If Roku connects, you’ll know it was a firewall issue. Re-enable the firewall and set exceptions for your Roku device accordingly.
Summary:
Adjusting firewall settings can compromise security if not done correctly, so you should proceed with caution or seek support from a professional if unsure.
Contact Your Internet Service Provider
If you’ve tried all the aforementioned methods and nothing has worked, it could be an issue on your ISP’s end.
Detailed Steps:
- Call your ISP’s customer service line.
- Describe the error and all the steps you’ve already taken to resolve it.
- They may be able to reset your connection or identify an outage or service issue in your area.
Summary:
Contacting your ISP can be time-consuming but is necessary if the connection issue is beyond your home network setup.
By tackling the ‘Error Code 009’ systematically with these solutions, you can effectively address the problem and get your Roku device back online. Each step offers a possibility of resolution but also carries its limitations, reflecting the intricate nature of networking errors. It’s important to recognize the balance between the problem’s complexity and the potential simplicity of the solution and to proceed patiently, applying one fix at a time.
In conclusion, sorting out Error Code 009 on your Roku is often a matter of step-by-step troubleshooting. While the process can be a test of patience, the satisfaction of regaining access to your favorite streaming content is worth the effort. With the provided guide, you have the knowledge to tackle this issue confidently, even without a tech background. Remember, most problems have a solution—it’s just about finding the right one.
FAQs
Q: What does Roku Error Code 009 mean?
A: Error Code 009 on Roku indicates that the device is connected to the router properly but can’t establish an internet connection.
Q: Can Roku Error Code 009 be fixed at home?
A: Yes, most of the time, this error can be resolved with at-home troubleshooting steps like checking internet connectivity, restarting devices, updating software, and adjusting settings.
Q: Should I factory reset my Roku to fix Error Code 009?
A: A factory reset is a last-resort step if all other troubleshooting methods fail because it will erase all your personal preferences and settings. Try other solutions listed in this guide first before resorting to a factory reset.