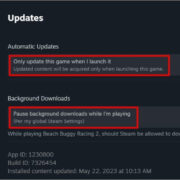Encountering errors on your computer can be a frustrating experience, especially when the messages point to issues that seem technical and daunting. One such error that users can run into is the “D3D11 compatible GPU (graphics processing unit) error” in Windows 11/10. This error typically indicates that there’s a problem with the computer’s ability to run applications that use Direct3D 11, a piece of software that’s crucial for many graphics-intensive programs, including video games. Fortunately, there are several steps you can take to resolve this issue.
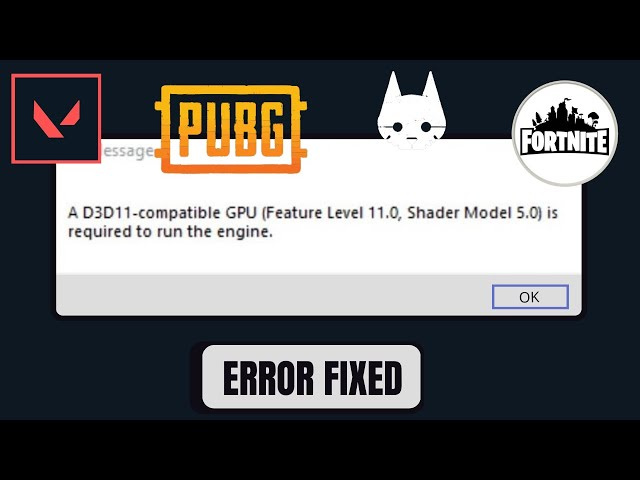
Update Graphics Drivers
One of the most common reasons for the “D3D11 compatible GPU” error is outdated or incorrect graphics drivers. A driver is a piece of software that helps your computer’s hardware communicate with the operating system.
Detailed Steps:
- Press the Windows key + X and select “Device Manager”.
- Expand the “Display adapters” section, right-click on your graphics card and select “Update driver”.
- Choose “Search automatically for updated driver software” and follow the prompts to install any found updates.
- Restart your computer after updating the drivers.
Summary:
Updating drivers can enhance system performance and fix compatibility issues. The downside is that sometimes new drivers can introduce new bugs, but these are usually fixed promptly with subsequent updates.
Run Windows Updates
Windows Updates can also deliver essential fixes and driver updates for your GPU that could resolve the error.
Detailed Steps:
- Click on the Start menu and go to “Settings”.
- Choose “Update & Security”.
- In the Windows Update section, click on “Check for updates”.
- Install any available updates and restart your computer.
Summary:
Windows Updates keep your system secure and can fix many issues, including the D3D11 error. However, some users might experience longer downtime during updates.
Install the Latest DirectX Version
Direct3D 11 is part of the DirectX suite of technologies. Ensuring that you’re running the latest version could fix the error.
Detailed Steps:
- Visit the official DirectX download page on Microsoft’s website.
- Download the DirectX End-User Runtime Web Installer.
- Run the installer and follow the instructions to update DirectX.
- Restart your computer.
Summary:
Updating DirectX can improve game performance and multimedia tasks. Still, some legacy games might encounter issues with newer DirectX versions.
Check for Hardware Compatibility
Your hardware might not support D3D11 if it’s particularly old. You can check compatibility by looking up your GPU model online.
Detailed Steps:
- Open the “Device Manager” (Windows key + X).
- Under “Display adapters,” find your GPU model and note it down.
- Look up the GPU model online to see if it supports D3D11.
Summary:
Finding out if your GPU is compatible can save you time troubleshooting. However, if it’s not compatible, the only fix may be to purchase a new graphics card.
Reinstall Graphics Drivers
A fresh driver install can sometimes resolve persistent issues.
Detailed Steps:
- Open “Device Manager” and go to “Display adapters”.
- Right-click on your graphics card and choose “Uninstall device”.
- Go to the manufacturer’s website, download the latest driver for your GPU, and install it.
Summary:
Reinstalling drivers can eliminate corruption or misconfigurations. Ensure you download the correct drivers, or you might encounter more issues.
Tweak Graphics Card Settings
Sometimes adjusting your graphics card settings can resolve compatibility issues.
Detailed Steps:
- Open your graphics card’s control panel (you can usually right-click on the desktop to find it).
- Explore the settings, looking for options related to Direct3D or hardware acceleration.
- Adjust settings that might affect D3D11 functionality.
Summary:
Tweaking settings could improve compatibility, but incorrect settings could also have adverse effects on performance or stability.
Use the System File Checker
Windows has a built-in tool to check for and repair corrupted system files.
Detailed Steps:
- Right-click the Start button and select “Windows Terminal (Admin)”.
- Type
sfc /scannowand press Enter. - Let the scan complete and follow any instructions to repair files.
Summary:
System File Checker can fix issues affecting D3D11 functionality. The scan is time-consuming, and it might not always find a problem.
Perform a Clean Boot
A clean boot can help diagnose if background applications are causing the error.
Detailed Steps:
- Type “msconfig” into the Start menu and press Enter.
- In the System Configuration utility, select the “Services” tab.
- Check “Hide all Microsoft services” and then “Disable all”.
- Go to the “Startup” tab and open Task Manager to disable startup items.
- Restart your computer.
Summary:
A clean boot can identify conflicts, but it’s a more advanced procedure and can be intimidating for non-technical users.
Reset Windows
As a last resort, you can reset Windows, which reinstalls the OS without deleting your files.
Detailed Steps:
- Go to “Settings” > “Update & Security” > “Recovery”.
- Under “Reset this PC,” click “Get started” and choose to keep your files.
- Follow the on-screen instructions to reset Windows.
Summary:
Resetting Windows is a powerful fix but is time-consuming and may reset some of your preferences and settings.
Seek Professional Help
If you’ve tried all the above and the error remains, it may be time to seek help from a professional technician.
Summary:
Professional help can ensure a fix but will likely incur a cost and could require you to be without your computer for a period.
In conclusion, the “D3D11 compatible GPU” error can often be resolved with the steps outlined above. These include updating drivers, ensuring system updates, installing the proper versions of DirectX, and checking for hardware compatibility. Remember, while some of these solutions are straightforward, they can be time-consuming and might require a bit of patience.
If after trying these solutions you’re still experiencing problems, it may be worthwhile to consult with a professional. Computer issues can be complex, but with the right approach, even those without technical expertise can often resolve them.
FAQs
Q: How do I know if my GPU is D3D11 compatible?
A: Check the specifications of your GPU online by searching for the model number, which you can find in the Device Manager under “Display adapters.”
Q: Can I download D3D11 separately?
A: Direct3D 11 is part of the DirectX suite, which is included in Windows and updated through the standard Windows Update process.
Q: What should I do if my hardware isn’t compatible with D3D11?
A: If your GPU isn’t compatible with D3D11, the only long-term solution is to upgrade to a newer GPU that supports the required features.