Have you ever encountered a moment where you’re ready to compile a program from source code on your Ubuntu machine and suddenly you’re greeted with the “make command not found” error? This hiccup can be frustrating, especially when you’re not sure how to proceed. Make is a vital tool for developers, as it automates the compilation process, but if it’s missing, you’re stuck. Don’t worry—this guide is designed to walk you through the most effective methods to resolve this issue, ensuring that you will be back to compiling your projects in no time.
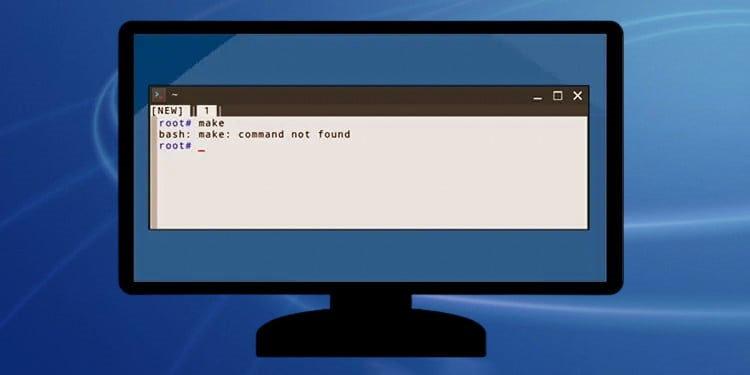
Check if Make is Installed
Before diving into various solutions, it’s essential to understand that “make command not found” typically means the Make utility is not installed on your system. Make is a build automation tool that automatically builds executable programs and libraries from source code by reading files called Makefiles which specify how to compile the program.
- Open your terminal.
- Type
make -vand press Enter. - If Make is installed, you will see a version number. If not, you’ll receive a message indicating that make isn’t installed.
If the utility is not present, then you know for sure that the next step is installation.
Summary: This step ensures whether Make is indeed missing from your system. Checking this first eliminates any confusion and sets the stage for the following solutions. There are no downsides to this step, as it is merely an informational check.
Update Package List
Before installing any new software, it’s a good practice to update the list of available packages to ensure you’re getting the latest versions.
- Open the terminal by pressing
Ctrl + Alt + T. - Enter
sudo apt updateand hit Enter. - Enter your password when prompted.
- Wait for the process to complete.
Summary: Updating your package list ensures that your computer knows about the latest versions of software available, which helps avoid potential conflicts and issues with outdated packages.
Install Build-Essential Package
The build-essential package is a collection of tools and libraries needed to compile software from source, and it includes make.
- Open the terminal.
- Type
sudo apt install build-essentialand press Enter. - Enter your password if prompted.
Summary: Installing build-essential not only installs Make but also other compilation tools which may be useful for future projects. However, it does take up space on your hard drive, though typically not an excessive amount.
Verify Make Installation
After installation, it’s important to verify that Make is installed correctly.
- In the terminal, type
make -vand press Enter. - Check if the version number now appears.
Summary: This step confirms the installation of Make. It reassures that you did everything correctly and are ready to proceed with your tasks.
Install Make Directly
If you prefer not to install the additional tools that come with build-essential, you can install Make on its own.
- Open the terminal.
- Enter
sudo apt install makeand hit Enter. - Provide your password when prompted.
- Allow the process to complete.
Summary: This directly installs Make without additional packages, saving some disk space. However, you might miss out on other useful compilation tools included in build-essential.
Checking for Partial Installations
At times, a failed or interrupted process can leave Make partially installed or improperly configured.
- Open the terminal.
- Enter
sudo apt-get install --fix-brokenand press Enter. - If there are any issues, this process will attempt to repair them.
Summary: Running this command can resolve issues with partial installations, helping to clear up any package management problems. There’s no real downside to this step, as it’s purely corrective.
Upgrade Your System
Sometimes, a system upgrade could resolve underlying issues that might be preventing Make from working.
- Open the terminal.
- Type
sudo apt upgradeand press Enter. - Confirm the upgrade and wait for it to complete.
Summary: Upgrading can fix a multitude of issues and keep your system secure. However, it might take some time and bandwidth to download and install the updates.
Check for Correct Paths
The error could also arise if the system path to Make is not configured correctly or missing.
- In the terminal, type
echo $PATHand press Enter. - Ensure the path to Make (usually
/usr/bin) is included in the printed paths.
Summary: Correctly setting the path ensures that your terminal recognizes where Make is installed. This step may require additional research or guidance if the path is incorrect, as modifying system paths can be tricky.
Reinstall Make
If Make is still not working, it might be necessary to reinstall it.
- Open the terminal.
- Type
sudo apt install --reinstall makeand press Enter. - Allow the process to finish.
Summary: Reinstallation is a straightforward solution that can resolve a number of issues. However, it does involve downloading the files again, which could take time, depending on your internet speed.
Use an Alternative Compiler
As a last resort, if Make cannot be installed or fixed, consider using an alternative tool that performs similar functions.
Summary: This is a viable backup option that lets you continue your work. However, learning a new tool can be time-consuming, and it might not be compatible with all Makefiles.
In conclusion, encountering the “make command not found” error in Ubuntu can be a minor inconvenience that is typically easy to fix. By following the steps detailed in this guide, you should be able to resolve the issue and get back to compiling your software projects without much trouble. Remember that these steps are not only crucial for troubleshooting but they also contribute to your knowledge of managing and maintaining your Ubuntu system.
Frequently Asked Questions
What is Make used for in Ubuntu?
Make is a build automation tool that compiles source code into executable programs or libraries, streamlining the compilation process.
Is it safe to install Make on Ubuntu?
Yes, Make is a widely-used and reliable tool that’s safe to install on Ubuntu.
Can I use Ubuntu without ever needing Make?
It depends on your use case; if you never intend to compile software from source, you may not need Make. However, for software development, Make is often essential.









