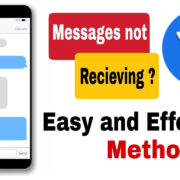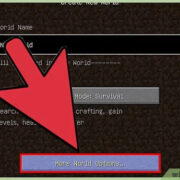When you encounter the “Your organization’s data cannot be pasted here” error on Windows, it can be a frustrating roadblock. This message typically appears while trying to copy data from an application that is managed by your company’s IT policy to another application that isn’t. It’s a way to keep sensitive data secure. But what if you need to fix this to get your work done? Below, we’ll explore a variety of methods to resolve this issue, from simple to more advanced. Remember, when dealing with company data policies, it’s always best to check with your IT department before making changes that might affect security.
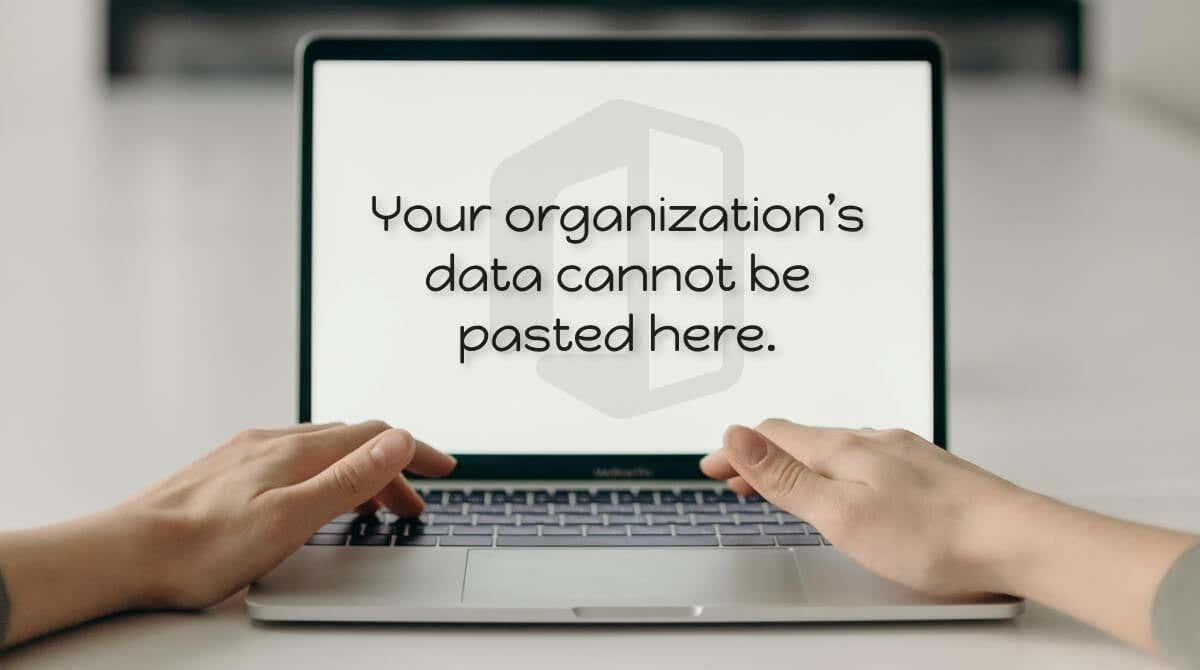
Check Clipboard Policies
Many organizations implement clipboard policies to protect sensitive data. You might experience the error in question if such a policy is in place, either by design or due to a configuration mistake.
Detailed Steps
- Understand the Policy: Determine whether the data you are trying to paste is restricted by the organization’s clipboard policy.
- Contact IT Support: If you’re confused about the policies, contact your IT department for clarification.
- Compliance: Always make sure to comply with your organization’s data handling policies to avoid potential security breaches or disciplinary actions.
Summary
Understanding your organization’s clipboard policies might provide insights into why the error occurs. Contacting IT can reduce trial and error and ensure compliance, though it might take time for them to respond or take action.
Update Your Windows
An outdated operating system can cause various issues, including clipboard errors. Ensuring you have the latest updates could resolve this problem.
Detailed Steps
- Check for Updates: Go to ‘Settings’ > ‘Update & Security’ > ‘Windows Update’, and check for any available updates.
- Install Updates: If updates are available, proceed to download and install them. This might require a restart of your computer.
- Retry Pasting: After updating, try pasting the data again to see if the issue has been resolved.
Summary
Keeping Windows up to date ensures better security and functionality, possibly fixing the pasting issue, but it might require some time for the updates to install and could introduce changes that need acclimatization.
Disable Antivirus Temporarily
Sometimes, antivirus software can interfere with clipboard functionality. Temporarily disabling it might help, but this step should be taken with caution.
Detailed Steps
- Access Antivirus Settings: Open your antivirus program and go to the settings menu.
- Turn Off Protection: Look for an option to disable the antivirus temporarily and confirm the action.
- Test Clipboard: Try to paste the data again. If it works, the antivirus might be the issue.
- Re-enable Antivirus: Don’t forget to turn your antivirus protection back on.
Summary
This can quickly determine if antivirus software is the culprit, but turning off protection can leave your computer vulnerable, so this should be done for the shortest time necessary and with caution.
Use Clipboard History
Windows 10 introduced a Clipboard History feature that can sometimes bypass clipboard restrictions.
Detailed Steps
- Enable Clipboard History: Press Win + V and you’ll be prompted to enable Clipboard History if it isn’t already on.
- Paste from History: Open Clipboard History and try to paste the data from there.
Summary
Clipboard History provides a quick workaround that doesn’t involve major system changes, but it might not always circumvent organizational restrictions.
Run SFC Scan
System File Checker (SFC) is a Windows utility that scans for corrupt system files and fixes them.
Detailed Steps
- Open Command Prompt: Press Win + S, type ‘Command Prompt’, right-click on it and select ‘Run as administrator’.
- Run SFC: Type
sfc /scannowand press Enter. Wait for the process to complete. - Check Results: If corruption was found and fixed, retry pasting your data.
Summary
This can fix system-related bugs affecting the clipboard, but it can take time and might not necessarily address clipboard policy issues.
Reset Group Policy Settings
Group Policy settings can affect clipboard functionality. Resetting them can solve the issue but requires administrative access.
Detailed Steps
- Open Group Policy Editor: Press Win + R, type ‘gpedit.msc’, and press Enter.
- Reset Policies: Navigate to the policy you altered and set it to ‘Not Configured’ or the default setting.
- Apply Changes: Close the editor and restart your computer.
Summary
Resetting Group Policy settings can be effective but involves risk, as incorrect settings can lead to other system issues.
Repair Office Installation
If the error arises when using Microsoft Office applications, repairing the installation might help.
Detailed Steps
- Access Control Panel: Open Control Panel and go to ‘Programs and Features’.
- Repair Office: Find your Office installation, select it, and click ‘Change’. Choose ‘Quick Repair’ and follow the prompts.
- Test After Repair: Once completed, try pasting the data again.
Summary
This is a safe option that can resolve issues tied specifically to Office apps, though it can be time-consuming and might not solve clipboard restrictions unrelated to Office.
Edit Registry Settings
Altering Windows Registry settings can potentially fix the issue, but it requires caution as improper changes can cause serious system problems.
Detailed Steps
- Open Registry Editor: Press Win + R, type ‘regedit’, and press Enter.
- Backup Registry: Before making changes, backup the registry by clicking on ‘File’ > ‘Export’.
- Navigate to Clipboard Key: Find the key related to clipboard policies (this will vary) and modify as needed.
- Change Value: Edit the value that could be influencing clipboard behavior, such as ‘DisableClipboard’.
- Restart: Close Registry Editor and restart your PC to apply changes.
Summary
Registry editing offers a powerful solution but is risky for novices. Make sure to backup before making changes, and consider seeking assistance from IT support or a professional.
Change Data Protection Settings
Some applications have built-in settings to prevent data from being pasted. Tweaking these settings can resolve the issue.
Detailed Steps
- Access Application Settings: Open the application from where you’re trying to copy data.
- Alter Protection Settings: Look for data protection settings within the application and adjust them if you have the necessary permissions.
- Test the Change: Attempt to paste the data again to see if the changes were effective.
Summary
This approach can be simple and directly address the issue at the application level, but you might need the correct permissions to make adjustments.
Clear Clipboard Cache
Sometimes, simply clearing the clipboard cache can resolve this error by removing any corrupted or problematic data that’s stuck.
Detailed Steps
- Use Command Prompt: Open Command Prompt as an administrator.
- Clear Clipboard: Type
echo off | clipto clear the clipboard. - Try Pasting Again: After the cache is cleared, attempt to paste once more.
Summary
Clearing the clipboard is quick and harmless but might not be a long-term solution if clipboard policies are in place.
Having delved into these potential fixes, it’s evident that while some solutions can be quick and straightforward, others require a more in-depth approach. Benefits range from resolving the issue without needing major changes, to digging into system settings for a more comprehensive fix. The crucial point to remember is to proceed with caution, especially with methods that involve system configurations or settings that could impact your computer’s operation or company data security policies.
In conclusion, while the error “Your organization’s data cannot be pasted here” might seem like a significant obstacle, there are numerous ways to troubleshoot it. Some might involve simple system checks and updates, while others might require diving into system settings or reaching out to your IT department. Remember to approach each potential solution with caution and consider the implications it may have on your system or your organization’s data security policies.
Frequently Asked Questions
Q1: Can I resolve this error without administrator access?
A1: Some solutions, like checking for Windows updates or using Clipboard History, don’t require administrator access. However, others, like resetting Group Policy settings or editing the registry, will.
Q2: Is it safe to disable my antivirus when trying to paste data?
A2: It can be done temporarily to diagnose the issue, but it’s not recommended to keep it off for an extended period as it exposes your computer to potential threats.
Q3: What should I do if none of these solutions fix the error?
A3: It’s best to consult with your IT department or a professional tech support service to avoid potentially compromising your system or violating company policies.