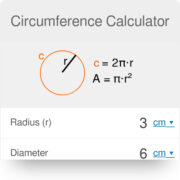Imagine you have an urgent message to send, but for some reason, your iDevices decide to send it as an iMessage instead of a good old text message. This might not seem like a big deal unless the recipient doesn’t have access to their iMessage account, potentially delaying an important conversation. Fortunately, you have more control over this than you might think. It’s entirely possible to send your message as a text, avoiding the pitfalls of iMessage delivery issues. Let’s delve into the various ways to ensure your message gets through as a standard text.
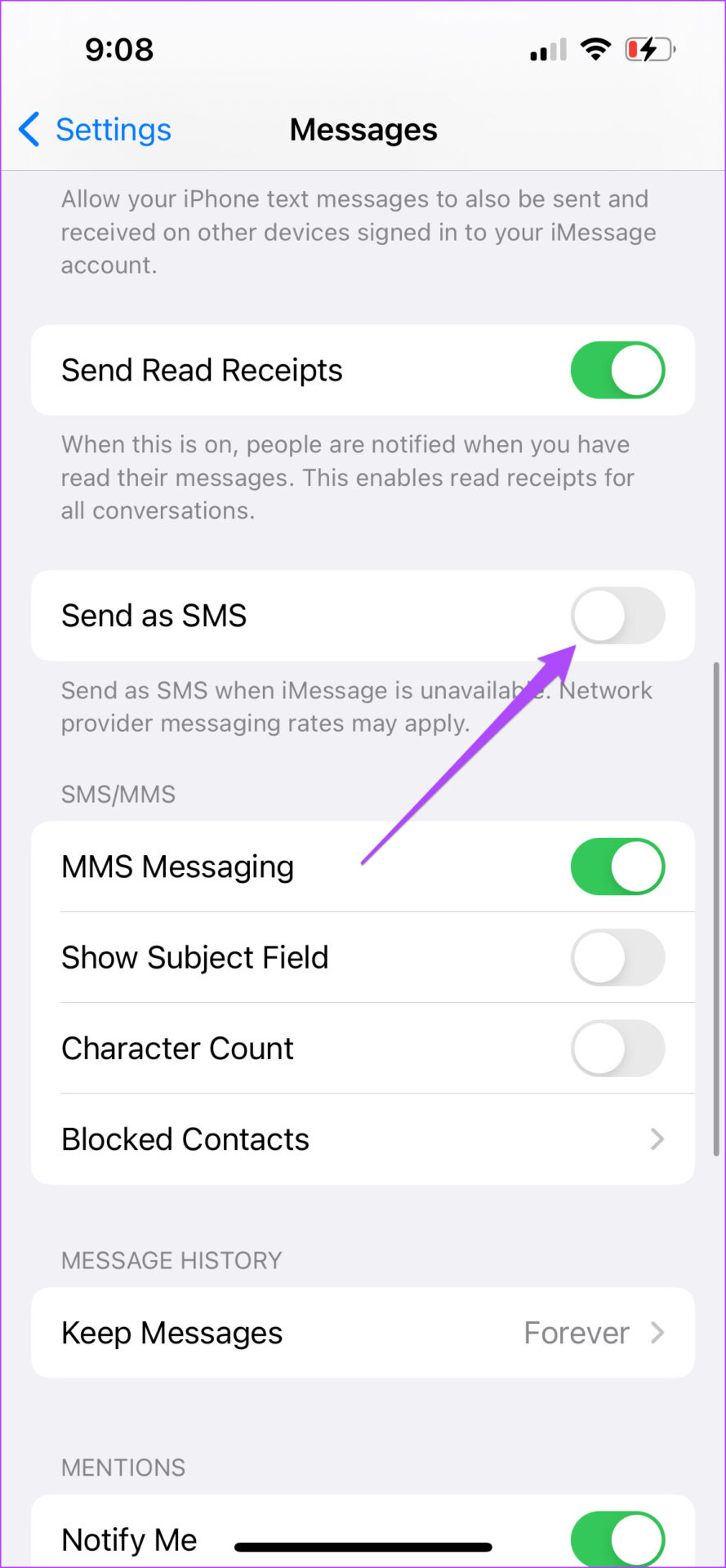
Send as SMS
Sometimes, your iMessages might not reach their destination, but by ensuring that your device can opt for SMS delivery, the message will get through one way or another.
Detailed Introduction
When iMessage is unavailable, your iPhone can automatically revert to sending SMS messages. This feature is particularly handy when the recipient is out of iMessage service or if there are iMessage server issues.
Detailed Steps
- Open the “Settings” app on your iPhone.
- Scroll down and tap on “Messages.”
- Look for the “Send as SMS” option and toggle it on. Now, your iPhone will send messages as SMS if iMessage is unavailable.
Summary
Activating “Send as SMS” ensures your message gets delivered, even if iMessage fails. However, keep in mind SMS messages might not be free, depending on your carrier and plan.
Turn Off iMessage
To ensure your message goes through as an SMS, temporarily turning off iMessage is a fail-safe option.
Detailed Introduction
Disabling iMessage forces your iPhone to send a text message instead. This can be a quick fix if you consistently need to send SMS messages to a specific contact.
Detailed Steps
- Go to the “Settings” app.
- Select “Messages.”
- Toggle off “iMessage” at the top of the screen.
- Send your text. Once sent, you can toggle iMessage back on if desired.
Summary
Turning off iMessage guarantees an SMS delivery, but remember to reactivate iMessage afterwards to continue receiving messages through Apple’s service.
Check iMessage System Status
Sometimes, the issue isn’t with your phone but with Apple’s servers. Before taking further action, verify that iMessage is operational.
Detailed Introduction
Apple provides a system status page where you can check the current status of iMessage. If there’s a problem, you might need to wait until it’s resolved to use the service.
Detailed Steps
- Visit the Apple System Status website (https://www.apple.com/support/systemstatus/).
- Look for “iMessage” on the list.
- Check if it has a green dot (indicating the service is operational) or a different color (suggesting service issues).
Summary
Checking the system status can prevent unnecessary troubleshooting. However, system outages are out of your control and require patience.
Airplane Mode Trick
A quick toggling of Airplane Mode can interrupt an iMessage’s send process, allowing you to opt for SMS instead.
Detailed Introduction
Activating Airplane Mode disables your phone’s internet connection, which iMessage relies on. You can then opt to send the message as a text.
Detailed Steps
- Open the “Control Center” by swiping up (on older iPhones) or down from the top-right (on newer iPhones).
- Tap the airplane icon to enable Airplane Mode.
- Try to send your message; it will fail but offer the option to "Send as Text Message.”
- Tap and hold the undelivered message to select “Send as Text Message.”
Summary
This method requires timing and can lead to temporary communication hiccups, yet it’s an effective way to pivot to SMS in a pinch.
Contact Specific Number Format
There can be issues with how a contact’s number is saved that affects messaging format.
Detailed Introduction
Sometimes, iMessage defaults to its service if it recognizes a number as being registered with iMessage. Using a slight variation in the contact’s number can bypass this recognition.
Detailed Steps
- Go to the “Contacts” app and select the contact in question.
- Edit the contact’s number, adding a + and the country code before the number, or remove them if already present, then save.
- Try sending your message again.
Summary
While manipulating contact information might kickstart SMS sending, it’s not a guaranteed or permanent fix, and could lead to confusion with contact details.
Sign Out of iMessage
A more definitive approach involves signing out of iMessage entirely, then sending your text.
Detailed Introduction
By signing out of iMessage, you disconnect your number from the service, ensuring all messages go out as SMS texts.
Detailed Steps
- Open “Settings” and go to “Messages.”
- Tap “Send & Receive.”
- Select your Apple ID at the top and “Sign Out.”
Summary
While signing out is effective, you’ll temporarily lose all iMessage functionality which could disrupt your regular iMessage communications.
Reset Network Settings
If iMessage settings aren’t the issue, consider that your network settings might need a reset.
Detailed Introduction
Resetting network settings can resolve underlying issues preventing text messages from sending properly.
Detailed Steps
- Navigate to “Settings,” then “General.”
- Scroll down and select “Reset.”
- Choose “Reset Network Settings” and confirm.
Summary
This solution could resolve deeper communication issues, but it also means you’ll lose saved Wi-Fi networks and have to re-enter passwords.
Update Carrier Settings
Carrier settings can affect how messages are sent—making sure they’re up to date is essential.
Detailed Introduction
Updating carrier settings can enhance your phone’s ability to handle both iMessage and SMS properly.
Detailed Steps
- Go to “Settings,” “General,” then “About.”
- If an update is available, you’ll get a prompt to install it.
Summary
Keeping settings current is generally a good practice but is often neglected and typically doesn’t require frequent attention.
Contact Your Carrier
If all else fails, your carrier might have a solution specific to their service.
Detailed Introduction
Carrier-related issues or restrictions might be preventing the SMS from being sent, and the solution may need to come from their end.
Detailed Steps
- Find the customer service number for your carrier.
- Prepare details of the issue before the call or chat.
- Follow the guidance provided by the carrier representative.
Summary
While this approach can be time-consuming and might involve waiting on hold, carrier reps have the experience to deal with such issues effectively.
Backup and Restore
As a last resort, backing up and restoring your iPhone can resolve stubborn technical glitches.
Detailed Introduction
If software issues are to blame, a fresh installation of your phone’s operating system might clear the error that’s causing messaging troubles.
Detailed Steps
- Backup your iPhone through iTunes or iCloud.
- Perform a factory reset via “Settings,” “General,” “Reset,” and “Erase All Content and Settings.”
- Restore your iPhone from the backup.
Summary
This is a drastic measure that can take time and might be intimidating, but it also gives your iPhone a fresh start, potentially solving persistent problems.
In conclusion, while iMessage is a convenient service, it’s good to know you have options when it needs to sidestep to ensure message delivery. Whether you’re struggling with a single message or looking for a more permanent setting adjustment, these steps can empower you to take control of how and when your messages are sent. Remember that while some methods are straightforward, others may require more time or a restart of your device. By exploring these solutions, you should be able to navigate your text messaging with confidence and flexibility.
FAQs
-
Will I be charged for sending messages as SMS instead of iMessage?
Yes, SMS messages may incur charges depending on your mobile plan and carrier, as they use the cellular network and not an internet connection. -
Can I set my iPhone to always send texts to a particular contact as SMS?
No, the iPhone doesn’t currently offer the option to always send messages as SMS to specific contacts. You’ll need to use one of the manual workarounds discussed above each time you wish to send an SMS. -
What happens if I send an SMS to someone who doesn’t have cell service but has internet access?
They won’t receive the SMS until they’re back in service range. However, if you’d sent an iMessage, and they had internet access, they could receive the message through iMessage on their data-connected device.