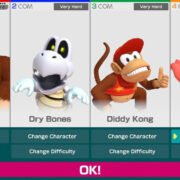Introduction
Welcome to our easy-to-follow guide on “How to Freeze a Chromebook Screen.” We’ve all found ourselves in situations where we need to pause what’s on our screen, perhaps to halt a presentation or secure our privacy quickly. Freezing your screen can come in handy in classroom settings, during business presentations, or simply when you need a moment without interruption. This guide will walk you through various methods to accomplish this task without any technical jargon. Whether you’re a teacher, a professional, or a casual Chromebook user, these step-by-step instructions will empower you to control your screen like never before!

Keyboard Shortcut
Using keyboard shortcuts is one of the quickest and most straightforward methods to freeze your Chromebook screen.
Detailed Introduction
A keyboard shortcut is a combination of keys that you press simultaneously to perform a specific task. In the case of freezing a Chromebook screen, a particular set of keys can instantly pause your screen’s display.
Detailed Steps
- To freeze your Chromebook screen, press and hold the ‘Ctrl’ key.
- While holding the ‘Ctrl’ key, press the ‘Search’ key (magnifying glass icon) on your keyboard.
- Your screen will now be frozen. You can tell because even if you try to move your cursor or type, nothing will change on the display.
- To unfreeze your screen, simply press the ‘Search’ key again.
Summary
This method is incredibly beneficial due to its speed and simplicity. It does not require any additional software or settings adjustments. However, it’s important to note that it will not prevent the power button from being used, nor will it stop anyone with a keyboard from unfreezing the screen themselves.
Extended Display Technique
Another method involves connecting your Chromebook to an external monitor and managing the display settings.
Detailed Introduction
If you have an extra monitor and the necessary cables, you can extend your Chromebook display onto another screen. This way, you can freeze one while continuing to work on the other.
Detailed Steps
- Connect your Chromebook to an external monitor using an HDMI cable or any other compatible connection.
- Click on the time in the bottom right corner of your screen to bring up the menu.
- Select the ‘Settings’ gear icon.
- Scroll down to ‘Device’ and then click on ‘Displays.’
- Here, you will see both your Chromebook’s display and your external monitor’s display.
- Set up your display as ‘Extended.’
- Now, simply switch your attention to the screen you want to keep active.
- The other screen can remain frozen on a particular image or window without any activity.
Summary
This technique allows you to multitask effectively, as you can freeze one screen for viewing, while you continue working on another. The downside is that it requires extra equipment and a bit of setup time.
Web Tool Application
Many online tools can help you project a frozen image of your screen.
Detailed Introduction
Certain web applications are designed to capture and project your screen, or even just parts of it, onto a webpage. With these, you can display a static version of your screen.
Detailed Steps
- Open your internet browser on the Chromebook.
- Search for a free screen capture tool online, such as Nimbus Screenshot.
- Install the screen capture extension or app according to the provided instructions.
- Once installed, click on the extension icon in your browser.
- Select the option to take a screenshot or capture a portion of your screen.
- After the capture, open the screenshot in a new tab or window.
- You can now focus on other tasks while the captured image remains visible.
Summary
This method can be advantageous because it allows for a high degree of flexibility; you can freeze any part of your screen and continue using your device normally. However, this method might require you to learn how to use a new tool, and there might be privacy concerns depending on the permissions required by the extension.
Image Overlay Strategy
You can overlay an image on top of your entire screen to give the impression that the screen is frozen.
Detailed Introduction
An image overlay effectively “freezes” your screen by displaying a static image over whatever you’re working on, preventing anyone from seeing any changes you make underneath.
Detailed Steps
- Choose or create an image that you want to use as your screen overlay.
- Open an image viewing application on your Chromebook.
- Open the image that you want to use as a freeze frame.
- Maximize the image viewer window to cover your entire screen.
- Your screen will appear frozen to anyone looking at the image.
Summary
This simple approach doesn’t require any technical tweaks and can be set up quickly. However, it’s not a true freeze; savvy onlookers might notice if you switch windows or if your screen times out and goes to sleep.
Slide Presentation Pause
Pausing a slide presentation is an in-built feature of many slideshow applications.
Detailed Introduction
During a presentation, you often need to pause on a slide without exiting the slideshow or showing the desktop. Many presentation tools come with this functionality.
Detailed Steps
- Open your slideshow in your preferred presentation software (like Google Slides).
- Start your presentation as you normally would.
- Navigate to the slide you want to freeze on.
- Simply avoid clicking to advance the slides or press ‘Pause’ if such an option exists in your presentation software.
- Your slide will stay frozen until you decide to resume.
Summary
The benefit of this method is its seamlessness during presentations without the need for any special tools or configurations. However, it is limited to situations where a presentation is already in use.
Browser Tab Pinning
Pinning a browser tab ensures it remains static and easily accessible.
Detailed Introduction
Pinning a tab in your browser prevents it from accidentally being closed or navigated away from, which can be useful if you need to keep a website visible.
Detailed Steps
- Open the Chrome browser on your Chromebook.
- Navigate to the website or web page you want to keep visible.
- Right-click on the tab containing the desired web page.
- Select ‘Pin tab’ from the context menu.
- The tab will shrink down to only show the page’s favicon, and it will move to the left end of the tab bar.
Summary
This method is excellent for maintaining critical information at the forefront while working on other tasks. However, it doesn’t prevent new tabs from being opened or other tabs from being used.
Chrome Extensions for Screen Freeze
Utilizing Chrome extensions can offer a more permanent solution for freezing your screen.
Detailed Introduction
Some Chrome extensions are specifically built to lock down your Chromebook’s screen, making them a great choice for more than just a temporary freeze.
Detailed Steps
- Open your Chrome browser.
- Navigate to the Chrome Web Store.
- Search for a Chrome extension that offers screen freezing capabilities, like “Screen Freeze.”
- Read the extension details and reviews to ensure it fits your needs.
- Install the extension.
- Click on the extension icon in your toolbar to freeze your screen as needed.
Summary
Extensions meant for screen freezing can be more reliable and offer additional features. Nevertheless, not all extensions are created equally, and finding the right one might require some research.
Full-Screen Mode Toggle
Entering and exiting full-screen mode can simulate a screen freeze.
Detailed Introduction
The full-screen mode is available on most applications and browsers, occupying the entire display and hiding the taskbar and other distractions.
Detailed Steps
- Open the application or browser you wish to view in full-screen mode.
- Press ‘Ctrl’ + ‘Shift’ + ‘F’ to toggle the full-screen mode.
- To exit full-screen, press ‘Ctrl’ + ‘Shift’ + ‘F’ again or move your cursor to the top of the screen to reveal the exit button.
Summary
The full-screen mode is a simple and effective way to hide distractions and focus on one task, but it’s not a true screen freeze and can be exited easily.
Powerwash to Resolve Technical Issues
If your Chromebook screen is frozen due to technical issues, performing a factory reset known as “Powerwash” can help.
Detailed Introduction
When a technical glitch causes your screen to freeze, resetting your Chromebook to its factory default settings may fix the problem.
Detailed Steps
- Click on the clock in the lower-right corner to open the Settings tray.
- Navigate to ‘Settings’ by clicking the gear icon.
- Scroll down to the ‘Advanced’ section and click on it to expand.
- Find ‘Reset Settings’ and click on ‘Powerwash.’
- Follow the on-screen instructions to reset your Chromebook.
Summary
A Powerwash can resolve persistent technical issues, but remember that it will erase all data on the Chromebook, so ensure you’ve backed up any important information.
Conclusion
Freezing your Chromebook screen is a skill that can be useful in a variety of scenarios. From keeping a static image on display for presentations to maintaining privacy, the methods outlined above cater to different needs and preferences. With easy steps to follow, you should feel confident selecting and executing the method that best fits your situation. Remember, technology is here to enhance your work and life, so a little knowledge can go a long way in making the most of your devices.
FAQs
Q: Can freezing my Chromebook screen prevent others from using the keyboard?
A: Most of the methods described for freezing the screen are visual in nature and will not physically prevent keyboard use. For full security, additional measures, such as locking your device, would be needed.
Q: Will these methods work when my Chromebook is not connected to the internet?
A: Some methods, like the keyboard shortcut and full-screen toggle, will work offline. Others, particularly those involving Chrome extensions or web tools, require an internet connection.
Q: Can I unfreeze my screen easily after using one of these methods?
A: Yes, every method described has a simple way to revert your screen back to its normal, interactive state, typically involving a keyboard command or closing an application.