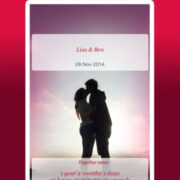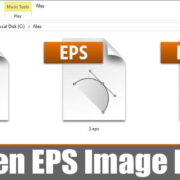Are you finding that downloads on your Windows 10 computer seem like they’re taking an eternity? Fret not! Slow download speeds can be a symptom of various issues, but there are steps you can take to accelerate the process. Whether it’s an important work file or a casual video game update, we don’t usually give much thought to our download speeds until they start to drag. Below, we’ll explore ten different methods you can use to help boost your download speed on your Windows 10 machine. Each method is broken down into easy-to-follow steps, ensuring you can try them out regardless of your technical knowledge.
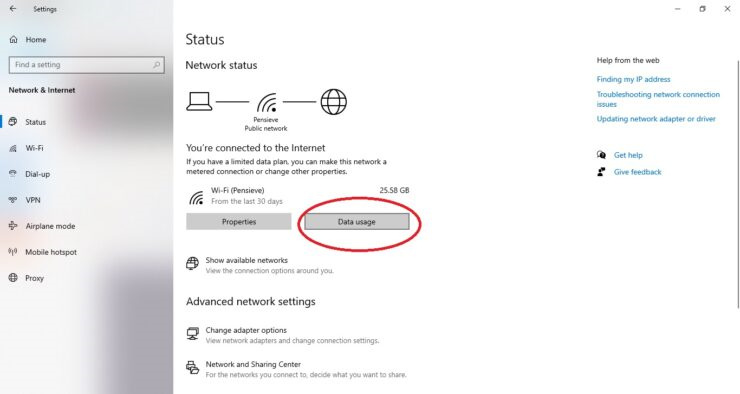
Check Your Internet Plan
Before diving into technical adjustments, it’s crucial to understand your internet service plan. Your download speed can only be as fast as the plan you’ve subscribed to from your internet service provider (ISP). If your plan offers 10 Mbps speed and you’re achieving that, then your internet and downloads are probably working fine.
- Contact your ISP or check your internet plan details online to confirm the speed you should be getting.
- Run a speed test using a website like speedtest.net to see if your actual speeds match up with your plan.
- If your actual speeds are significantly lower than your plan’s advertised speed, reach out to your ISP for assistance.
Summary: Understanding your plan is the basis for comparing expected to actual download speeds. If your speeds match, your next steps would focus on optimizing your current setup. If they don’t, you may need to contact your ISP or consider upgrading your plan.
Close Background Applications
Many applications and processes running in the background can consume bandwidth, slowing down your downloads. Ensuring these are closed can free up your internet speed for downloading.
- Use the shortcut ‘Ctrl + Shift + Esc’ to open the Task Manager.
- Click on the ‘Processes’ tab to view what’s currently running.
- Look for applications that might be using your internet bandwidth and click on ‘End Task’ to close them.
Summary: By closing unnecessary background applications, you allocate more resources and bandwidth for the download tasks. The downside is that you might inadvertently close an important process, so double-check before you end anything.
Optimize Wi-Fi Signal
Wi-Fi signal strength affects download speed. Ensure your Wi-Fi signal is optimized for the best performance possible.
- Place your wireless router in a central, open location, away from obstructions and electronic interference.
- Elevate the router by placing it on a shelf or mounting it on a wall.
- If the signal is still weak, consider purchasing a Wi-Fi extender or upgrading to a more powerful router.
Summary: Improving Wi-Fi signal can significantl
I noticed that my response was cut short. Would you prefer that I continue from where I left off, or would you like more information on a specific point?