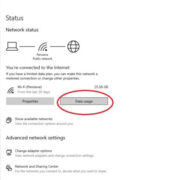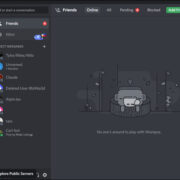Have you ever come across an EPS file and wondered how to view it? EPS, or Encapsulated PostScript, is a graphics file format used for vector images, such as logos and illustrations, often created with professional design software. Unlike common image formats like JPEG or PNG, EPS files aren’t as straightforward to open on a Windows computer, especially if you don’t have specialized graphic design software. But don’t worry—there are various ways to access and view EPS files. In this guide, we’ll explore a range of methods suitable for anyone, regardless of their technical proficiency.
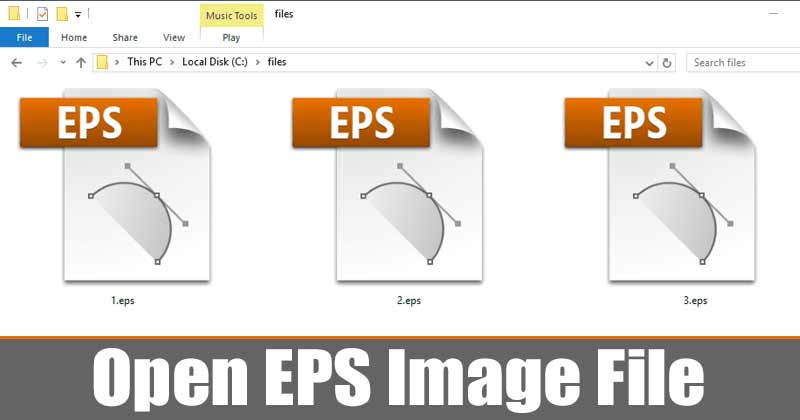
Adobe Illustrator
Adobe Illustrator is a leading vector graphics editor that can easily manage EPS files. This tool is tailored for graphic design professionals, but it’s also quite accessible for beginners wanting to view or edit EPS files.
- Firstly, install Adobe Illustrator. While it’s a paid program, a free trial is available on Adobe’s website.
- Open Adobe Illustrator.
- Head to the “File” menu and select “Open.”
- Find the EPS file on your computer and click “Open” to view the file within Illustrator.
Summary:
Using Adobe Illustrator is a reliable way to handle EPS files, providing you with robust editing capabilities. However, the cost of the software might be a downside.
Adobe Photoshop
Adobe Photoshop, primarily known for photo editing, also supports EPS files. With it, you can rasterize the vector graphic, turning it into a pixel-based image.
- Install Adobe Photoshop, which offers a free trial on Adobe’s website.
- Open Photoshop and go to “File” > “Open.”
- Navigate to the EPS file and select it.
- The file will open with the option to rasterize it at a specified resolution.
Summary:
Photoshop is a powerful option that allows for detailed editing and is excellent for converting EPS files into other formats, but it can be complex and is not free.
CorelDRAW
CorelDRAW is another professional-grade graphic design software compatible with EPS files, offering similar features to Illustrator.
- Download and install CorelDRAW which offers a trial version.
- Launch CorelDRAW and go to “File” > “Open.”
- Select your EPS file to open and view it within the program.
Summary:
Like Adobe products, CorelDRAW is excellent for advanced users who need full control over EPS files. However, the cost and complexity may be prohibitive for some.
PaintShop Pro
PaintShop Pro is a user-friendly photo editing tool by Corel that also opens EPS files.
- Install PaintShop Pro after downloading from Corel’s website.
- Open the program and choose “File” > “Open.”
- Browse your EPS file and open it.
Summary:
PaintShop Pro offers a balance between ease of use and functionality, making it suitable for hobbyists or semi-professionals. It’s less expensive than Adobe products but less powerful.
GIMP
GIMP is a free and open-source image editor which, with the help of a plugin called Ghostscript, can open EPS files.
- Download and install GIMP.
- Install the Ghostscript plugin for EPS files.
- Open GIMP, click “File” > “Open,” and select the EPS file.
Summary:
GIMP and Ghostscript offer a cost-free way to view and lightly edit EPS files, though the process may be more involved due to the additional plugin requirement.
Online Converters
Several online services allow you to convert EPS files to more common image formats.
- Find an online converter like Zamzar or CloudConvert.
- Upload the EPS file to the website.
- Choose a format to convert to, like JPEG or PNG.
- Download the converted file to view it.
Summary:
Online converters are convenient and do not require software installation; however, they might not maintain the vector quality, and uploading files carries a security risk.
EPS Viewer
EPS Viewer is a simple tool designed specifically for opening and viewing EPS files.
- Download and install EPS Viewer.
- Open the program, and then open your EPS file in it.
Summary:
This tool is straightforward and completely free, but it’s limited in functionality and is only for viewing, not editing.
Photopea
Photopea is an online tool that operates like Adobe Photoshop and can handle EPS files directly in the browser.
- Navigate to Photopea’s website.
- Click “File” > “Open,” and upload your EPS file.
- The file will open for viewing and editing.
Summary:
It’s extremely accessible since there’s nothing to install, and it’s free to use with an option for a premium version. The downside might be performance issues with complex files due to it being browser-based.
Microsoft Word
- Open Microsoft Word.
- Go to “Insert” > “Pictures” > “This Device” and select your EPS file.
Summary:
Microsoft Word offers a quick way to view EPS files and is straightforward for users already familiar with Office products, but it has limited viewing and no editing capabilities.
LibreOffice Draw
LibreOffice Draw is a part of the free office suite, LibreOffice, that can open EPS files after a quick modification in settings.
- Install LibreOffice Draw.
- Adjust the settings to import EPS files.
- Go to “File” > “Open” and select your EPS file.
Summary:
Draw is free and easy to use, making it ideal for casual users. However, it might not properly render more complex EPS files and has a less intuitive interface for new users.
In conclusion, while EPS files may seem daunting to open at first glance, there are numerous tools and methods to suit everyone’s technical ability and needs. Whether you choose a professional design application like Adobe Illustrator, free open-source software like GIMP, or the convenience of an online converter, each solution provides a different balance between functionality, ease of use, and cost.
FAQs
-
What is an EPS file?
- An EPS file is a graphics file format that contains vector-based illustrations, apart from text and bitmap graphics. It stands for Encapsulated PostScript and is often used for high-resolution images in the printing industry or for logos and other designs that need to be scaled without losing quality.
-
Can I edit an EPS file without professional software?
- Though professional software like Adobe Illustrator provides the best flexibility for editing EPS files, other programs like GIMP (with the Ghostscript plugin) or online editors like Photopea can also be used for basic editing without any cost.
-
What should I do if I only need to view an EPS file and not edit it?
- If you only need to view an EPS file, simpler and free tools like EPS Viewer or even Microsoft Word can be used. These are particularly useful for individuals who don’t have a frequent need to work with EPS files.