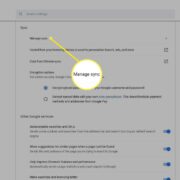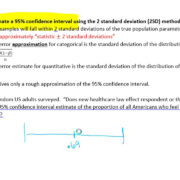When it comes to downloading files from the internet directly to your computer without using a web browser, wget is a powerful tool to have in your arsenal. Commonly used on Linux systems, wget is not included by default on macOS, but with a few simple steps, you can install and start using it efficiently on your Mac. This guide will walk you through the process step by step, ensuring that even if you’re not technically inclined, you’ll be able to follow along and complete the task at hand. Let’s dive in and get started on adding this handy utility to your Mac.
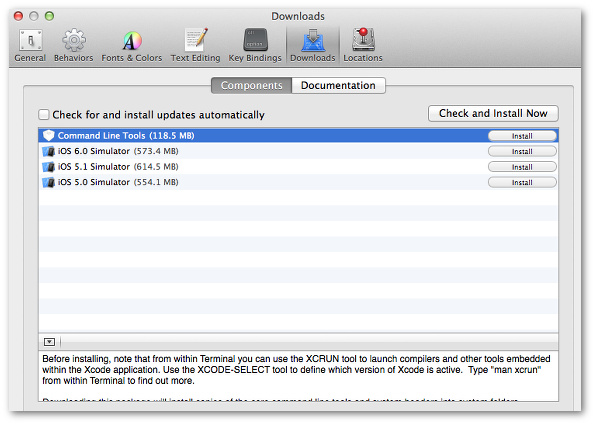
Installing wget using Homebrew
Before you can use wget on your Mac, you need to install it, and Homebrew is the easiest way to do that. Homebrew is a package manager for macOS that makes it simple to install, update, and manage software on your computer.
Detailed Steps:
-
Install Homebrew: If you don’t already have Homebrew installed, open your Terminal application found in
/Applications/Utilities/and paste the following command:/bin/bash -c "$(curl -fsSL https://raw.githubusercontent.com/Homebrew/install/HEAD/install.sh)"Press
Enter, and you may be prompted to enter your password. This script will install Homebrew on your Mac. -
Install wget with Homebrew: Once Homebrew is installed, type the command
brew install wgetand pressEnter. Homebrew will download and install wget for you. -
Verify Installation: To make sure wget is installed, type
wget -Vinto the Terminal and pressEnter. It should display the version of wget that is installed on your system.
Summary:
Installing wget using Homebrew is straightforward and makes it easy for Mac users to access this program. While Homebrew is an additional installation step if you don’t already have it, it offers the benefit of easily managing software installations and updates through simple commands. However, it does require you to use the command line, which might be intimidating for first-time users.
Accessing the wget Help Menu
Mastering any new tool requires understanding its capabilities. The wget help menu is an excellent first stop to familiarize yourself with what you can do with wget.
Detailed Steps:
-
Open Terminal: Find and open the Terminal application.
-
Access Help: In the Terminal, type
wget --helpand pressEnter. This will display a list of commands and options available for wget.
Summary:
Accessing the wget help menu is a simple yet vital step for beginners to familiarize themselves with the tool’s commands and options. It has the advantage of being immediately accessible and offers a way to get quick information on wget’s capabilities. However, the amount of information can be overwhelming, and deciphering the options may require further explanation for newcomers.
Downloading a Single File
Wget is frequently used to download single files from an internet source directly onto your Mac. Here’s how to perform this basic and essential wget function.
Detailed Steps:
-
Find the File URL: Locate the URL of the file you wish to download.
-
Download the File: Open Terminal, type
wgetfollowed by the URL of the file. For instance:wget http://example.com/filename.zipPress
Enterand wget will start the download process.
Summary:
Downloading a file with wget is both convenient and efficient, especially when dealing with large files or downloading from slow or unstable internet connections. Wget will continue the download from where it left off in case of any network disruptions. One downside is the need to know the exact URL of the file, which may not always be available or easily discovered.
Downloading Files in the Background
Sometimes you need to download a large file, but you also need to continue using your Terminal for other tasks. You can run wget in the background to address this.
Detailed Steps:
-
Start a Background Download: Enter your download command followed by an ampersand
&at the end. For example:wget http://example.com/bigfile.iso &Press
Enterand the download will run in the background. -
Check on the Download: At any point, you can type
jobsinto the Terminal to see a list of background tasks. -
Bring wget to the Foreground: If needed, type
fgto bring the wget process back to the foreground and interact with it directly.
Summary:
Running wget in the background allows you to use the Terminal for other tasks while your download completes. This is especially useful for large files or slow connections. However, beginner users may find it more difficult to monitor the progress of their download when it’s not in the immediate view.
Customizing Download Location
By default, wget will download files to the current directory where you run the command in Terminal. You can specify a different location if you need.
Detailed Steps:
-
Change Directory: Navigate to the directory where you want your downloaded file to be saved. Use the
cdcommand followed by the path to your desired directory. For example:cd /path/to/your/directory -
Download the File: Run the wget command with the file URL as before. It will be downloaded to the current directory.
Summary:
Specifying a download location with wget is simple and helps keep your files organized. The only downside is needing to remember to navigate to the correct directory each time you want to download something to a specific place.
Downloading Entire Websites
Wget can be used to download a full website for offline viewing. This process is more complex and requires additional flags with the wget command.
Detailed Steps:
-
Use the Mirror Flag: Decide the website you want to download and use the
--mirrorflag to make an exact copy. Add-pto download all necessary page resources, and--convert-linksto adjust the links for offline viewing. Here’s an example command:wget --mirror -p --convert-links http://example.com -
Browse Offline: Once completed, navigate to the saved directory and open the
index.htmlfile to browse the website offline.
Summary:
Downloading an entire website can be extremely useful for research or archival purposes. However, it’s important to note that this can consume a lot of data and disk space, and not all website elements might be downloadable due to various web technologies in use.
Automating Downloads with Wget Scripting
For repeated downloads or complex tasks, you can create a script for wget to automate the process.
Detailed Steps:
-
Create a Script File: Open a text editor and type your wget command or series of commands.
-
Save the Script: Save the file with a
.shextension, for example,mywgetscript.sh. -
Run the Script: In Terminal, type
sh /path/to/your/script.shto execute the script.
Summary:
Automating downloads with wget scripting saves time and ensures consistency in repeated tasks. The potential drawback is the need to learn basic scripting and command-line execution, which may require some dedication for those new to programming.
Overcoming Network Issues with Retry Options
Network instability can be an issue when downloading files. Wget has built-in options to retry failed downloads automatically.
Detailed Steps:
-
Use Retry Flags: Add
--triesfollowed by a number to set the retry limit, and add--waitretryfollowed by the number of seconds to wait between retries. For example:wget --tries=5 --waitretry=10 http://example.com/filename.zip -
Monitor Your Download: Keep an eye on the Terminal to ensure that the retries are being attempted as expected.
Summary:
Utilizing wget’s retry options can mean the difference between a failed download and a successful one, especially when dealing with unreliable networks. However, it can extend the download time, and there’s still no guarantee of success if network issues persist.
Renaming Downloaded Files
You might want to save a downloaded file under a different name than the original. Wget allows you to do so easily.
Detailed Steps:
-
Use the -O Option: Accompany your wget command with the
-Oflag, followed by the desired file name. For example:wget -O myfile.zip http://example.com/filename.zip -
Verify the Renamed File: Check your directory to make sure the file has been renamed upon download.
Summary:
Renaming files during download can help in organizing and managing your files. The downside is minimal but does require a little extra effort in typing out the desired file name for each download.
Keeping a Download Log
For record-keeping or troubleshooting, you might want to have a log of your downloads. Wget can create one for you.
Detailed Steps:
-
Enable Logging: Add the
-oflag to your wget command, followed by the log file name. For example:wget -o download.log http://example.com/filename.zip -
Review the Log: Open the log file in a text editor to review your download history and any possible errors that occurred.
Summary:
Keeping a log of your downloads is a great way to track your use of wget and solve any issues that arise. This may be an extra step, but it’s a valuable one for users who need to keep detailed records of their download activities.
Using wget on your Mac is a powerful addition to your computing toolkit. Although it might seem complex at first glance, the ability to command your Mac to directly download files from the internet can save you time, streamline your workflows, and even automate repetitive tasks. With this guide, you’ve learned how to install wget, tackle basic and advanced downloading techniques, and manage your downloads effectively.
It’s crucial to recognize that wget, while powerful, is a tool that depends on command-line proficiency. As you become more comfortable with Terminal and its array of commands, your potential for leveraging wget increases. While there is a small learning curve, the benefits of mastering wget are significant, as you gain the ability to access and download web content efficiently and reliably.
Conclusion
Wget is a versatile utility that, once installed on your Mac, opens up a world of possibilities for downloading and managing internet resources. It excels in scenarios where you need to reliably download large files, automate repeated downloads, or simply want a command-line alternative to browser-based downloading. Given its robust set of features and ability to run in various contexts, wget is a valuable skill set for anyone looking to enhance their web interaction experiences on a Mac.
FAQs
Q: Is wget safe to use on my Mac?
A: Yes, wget is safe to use on your Mac as long as you download it from a reliable source and you are careful about the URLs you are downloading from. Use Homebrew to install wget to ensure you get a legitimate version.
Q: Can I use wget to download files from any website?
A: In most cases, yes, wget can download files from any website. However, some websites may have restrictions that prevent wget from accessing their content. Additionally, some sites may require authentication before allowing downloads.
Q: What if I want to stop a download that’s currently in progress?
A: If you want to stop a wget download that is in progress, you can simply go to the Terminal and press Ctrl + C to terminate the command. If you’ve started the download in the background, use kill followed by the process ID to stop it.