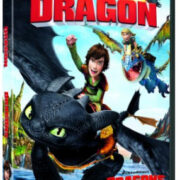We often find ourselves in digital spaces where we want to express emotions just like we do in person. One of the simplest forms of digital affection is the heart symbol. However, not everyone is familiar with the keystrokes or methods needed to bring this symbol to life using just the keyboard. It might seem like a small detail, but knowing how to make a heart on your keyboard can add a personal touch to your messages and online interactions. Whether you’re chatting with loved ones, composing an email, or engaging in social media, the heart symbol can convey warm feelings and sentiment. Below, we’ll explore various ways to create this endearing icon using different keyboard combinations and tools.
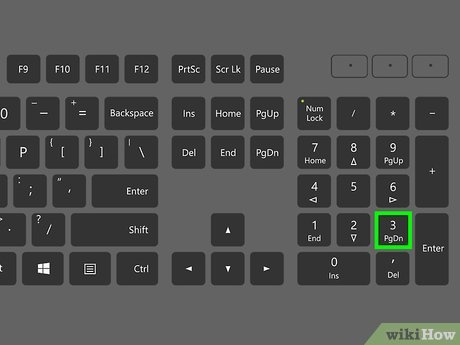
Using the Numeric Keypad
Creating a heart symbol on a keyboard with a numeric keypad is straightforward.
- Ensure that Num Lock is turned on.
- Hold down the Alt key on the keyboard.
- While holding the Alt key, type
3on the numeric keypad. - Release the Alt key, and the heart symbol () should appear.
This method utilizes the Alt code—a combination that tells your computer to produce a special character that’s not readily available on the standard keyboard layout.
Alt Code on Laptops
Making a heart symbol on a laptop without a numeric keypad requires a different approach.
- Find and press the Fn (Function) key on the keyboard.
- While holding the Fn key, also hold down the Alt key.
- While holding both keys, use the laptop’s number pad overlay, often on the letters M, J, K, L, U, I, O (7, 8, 9, 0, U, I, O on the keypad respectively) to type
3. - Release both keys, and the heart should appear on your screen.
On many laptops, the number pad overlay may not be immediately obvious, so this method requires you to first locate these functions on your keyboard.
Symbol Utility on Windows
Windows has a built-in utility called Character Map that can be used to insert a heart symbol.
- Click on the Start menu, type “Character Map”, and open the program.
- In the Character Map, check the “Advanced view” checkbox.
- In the “Search for” box, type “heart” and press Enter.
- The heart symbols will be displayed. Double-click the one you want to use.
- Click on the “Copy” button.
- Paste the heart symbol (Ctrl+V) where you wish to insert it.
This method is useful for those who prefer a graphical interface rather than memorizing key codes or commands.
Windows Emoji Panel
Windows 10 and later versions have an emoji panel from which you can select a heart emoji.
- Click on where you want to insert the heart emoji.
- Press the Windows Key + . (period) or the Windows Key + ; (semicolon).
- The emoji panel will appear. Click on the heart emoji or any other you like.
This method is simple and comfortable for users familiar with emojis from smartphone use.
Using Mac Character Viewer
On a Mac, you can use the Character Viewer to insert a heart symbol.
- Place your cursor where you want to insert the heart symbol.
- Press Command + Control + Spacebar to open the Character Viewer.
- Type “heart” in the search box, then select and insert your desired heart symbol.
Mac users will find the Character Viewer a handy tool for inserting a range of characters and symbols, not just hearts.
Mac Shortcut
Mac OS also offers a keyboard shortcut to create a heart symbol.
- Click on the spot where you want your heart symbol.
- Hold down the Option key and type
26using the keyboard. - Release the keys and a heart symbol () should appear.
It’s a quick method once you go through it a couple of times to remember the specific keys involved.