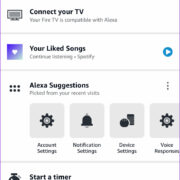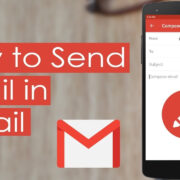Your iPhone is a personal device that reflects your preferences and needs, from the way it rings to how it alerts you to notifications. When your hectic life calls for a bit of silence, or you’re stepping into a setting where loud ringtones are a no-no, tweaking your iPhone’s vibration settings can ensure you stay connected, discreetly. Whether you’ve just updated to iOS 16 or you’re adapting to an iPhone for the first time, this guide will provide you step-by-step instructions to customize your iPhone’s silent mode – including how to make it vibrate or not, depending on your situation. Let’s keep your communication as uninterrupted as your meetings.

Enable Vibrate on Silent
When you want your iPhone to alert you to calls and notifications without making a sound, enabling Vibrate on Silent is the best option. By turning on this feature, your device will vibrate whenever you receive an alert while in silent mode.
- Open the “Settings” app on your iPhone’s home screen.
- Scroll down and select “Sounds & Haptics.”
- Look for the “Vibrate” section.
- Toggle the switch next to “Vibrate on Silent” to the on position. You should see the switch turn green.
Summary
Enabling Vibration on Silent lets you feel alerts without disturbing others, making it ideal for meetings or quiet environments. The main downside is that it may cause unnecessary distraction if you’re the type who prefers a completely quiet notification experience during certain situations.
Disable Vibrate on Silent
If you prefer your iPhone to be entirely silent and still, disabling the Vibrate on Silent feature can help you achieve that.
- Open the “Settings” app.
- Tap on “Sounds & Haptics.”
- Under the “Vibrate” section, turn off the switch next to “Vibrate on Silent” by sliding it to the left, making the switch gray.
Summary
Disabling Vibrate on Silent ensures your phone won’t disturb you or anyone else, which can be especially beneficial during important events that require absolute silence. However, this could mean missing important calls or notifications if you don’t regularly check your screen.
Use the Ring/Silent Switch
The physical Ring/Silent switch on the side of your iPhone provides a quick and easy way to toggle between silent and ring modes.
- Locate the Ring/Silent switch on the left side of your iPhone.
- Flip the switch towards the back of your iPhone to put it into silent mode (you’ll see a small strip of orange).
- Flip the switch towards the front of your iPhone to exit silent mode.
Summary
This physical switch is an intuitive method for swiftly changing your device’s sound alerts. On the downside, misuse could lead to accidentally switching the modes without realizing it.
Control Vibration Intensity
Adjusting the vibration intensity can make the silent alerts more noticeable or less disruptive, based on your preference.
- Open “Settings.”
- Go to “Sounds & Haptics.”
- Under “Vibrate,” tap on “Vibration.”
- Choose from the preset options or create a new vibration pattern by tapping “Create New Vibration.”
Summary
Controlling the vibration intensity tailors the alert to your preferences. However, if set too weak, you might miss notifications.
Adjust Vibration Patterns
Your iPhone offers different vibration patterns for various types of notifications, which you can customize for better recognition.
- Open “Settings”
- Select “Sounds & Haptics.”
- Tap on the type of alert you want to adjust, like “Ringtone” or “Text Tone.”
- Tap “Vibration” at the top of the screen.
- Choose a vibration pattern or create your own.
Summary
Adjusting vibration patterns helps you identify the type of alert without looking at the screen. While beneficial, too many different patterns can become confusing.
Use Do Not Disturb
Do Not Disturb is a feature that mutes calls and alerts. You can customize it to allow certain notifications through.
- Open “Settings.”
- Tap on “Focus.”
- Select “Do Not Disturb.”
- Configure settings as desired, including allowing calls from certain contacts.
Summary
Do Not Disturb is perfect when you need a break from alerts, but it can lead to overlooking important notifications if not configured correctly.
Schedule Quiet Hours
You can schedule specific times when your iPhone should not make noise or vibrate.
- Open “Settings.”
- Go to “Focus.”
- Tap “Do Not Disturb.”
- Set a schedule under “Turn on automatically.”
Summary
Scheduling quiet hours helps reduce disturbances without manually toggling settings. But remember to adjust this for any changes in routine.
Use Emergency Bypass
You can allow calls and alerts from specific contacts to bypass silent settings with Emergency Bypass.
- Open “Contacts.”
- Select a contact.
- Tap “Ringtone” or “Text Tone.”
- Enable “Emergency Bypass.”
Summary
Emergency Bypass ensures you don’t miss critical calls or texts, but it may inadvertently cause interruptions.
Check for iOS Updates
Occasionally, iOS updates can affect your device’s sound and vibration settings. Ensure you’re running the latest version.
- Open “Settings.”
- Go to “General.”
- Tap “Software Update.”
- Install any available updates.
Summary
Keeping iOS up-to-date can enhance features and fix bugs, but ensure you familiarize yourself with any changes post-update.
Reset All Settings
As a last resort, if your vibration settings aren’t working as expected, you can reset all settings on your iPhone.
- Open “Settings.”
- Tap “General.”
- Scroll down and tap “Transfer or Reset iPhone.”
- Tap “Reset” and choose “Reset All Settings.”
Summary
This will return all settings to default and can resolve issues, but you will need to reconfigure other custom settings.
In conclusion, whether you choose to have your iPhone vibrate in silent mode or not, you now have the control to ensure that your device behaves exactly as you need it to. The various options detailed above provide flexibility, allowing you to tailor your iPhone’s behavior to different scenarios, ensuring that you stay informed of critical calls and messages while minimizing disruptions. Remember, a tailored iPhone experience starts with understanding and mastering these settings.
FAQs
Q: What if my iPhone doesn’t vibrate at all, even when I’ve followed the steps to enable it?
A: Make sure ‘Do Not Disturb’ mode is not enabled, check if the vibration motor is working by testing it in different modes, and if issues persist, consult with Apple support as it might be a hardware issue.
Q: How can I make iPhone vibrate stronger?
A: Adjust the vibration intensity by going to “Settings,” then “Sounds & Haptics,” and customizing under “Vibration.”
Q: Will my alarm still sound if my iPhone is on silent mode?
A: Yes, alarm sounds are independent of your iPhone’s silent mode settings and will sound as set.