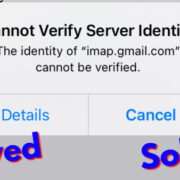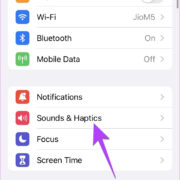Amazon Echo devices have become an essential part of many homes, offering a range of smart features including playing your favorite music. For those who love jamming to tunes from YouTube Music and have an Echo device, you might be wondering how to blend the two together for a seamless musical experience. Worry not, as this guide is crafted to walk you through various ways to play YouTube Music on your Amazon Echo with ease, even if you’re not tech-savvy.
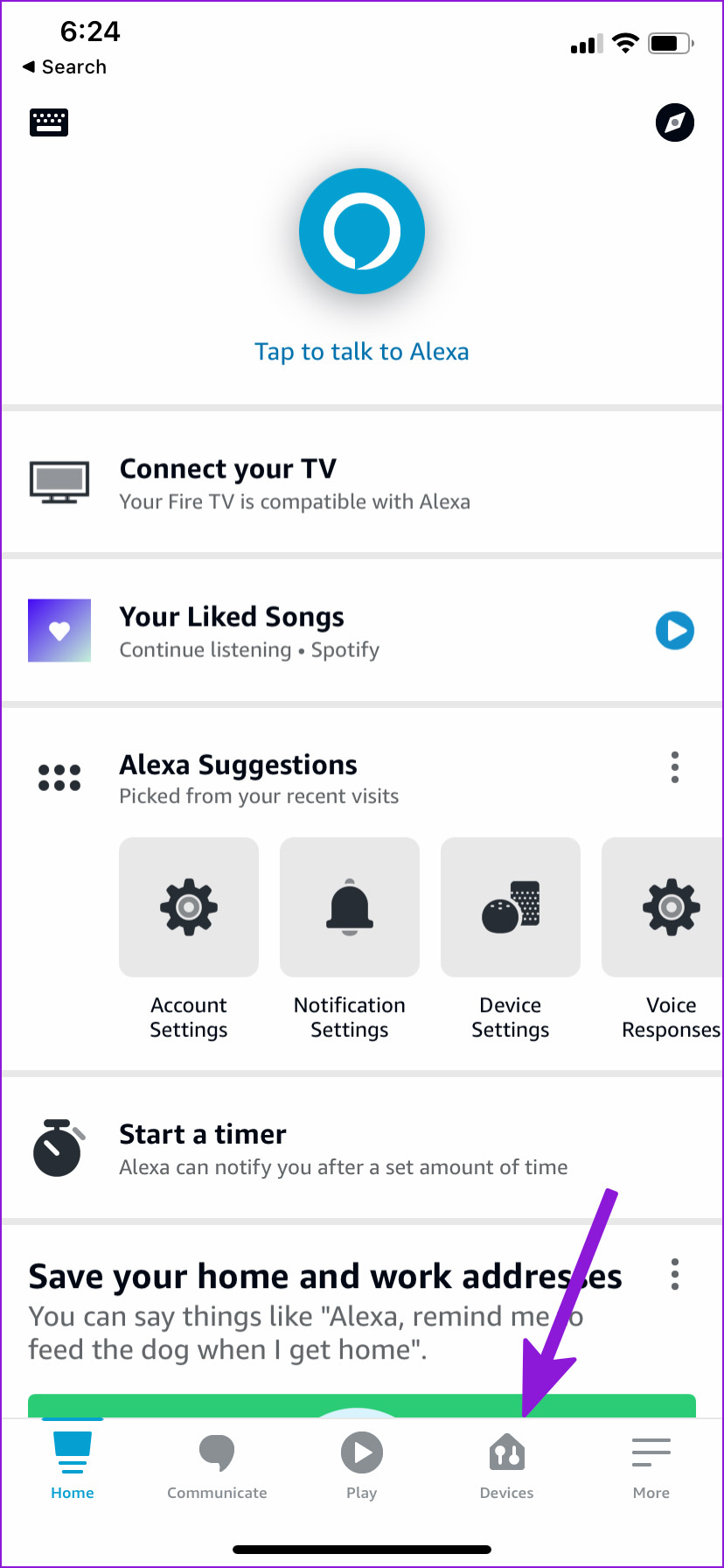
Using Bluetooth to Connect
One simple way to play YouTube Music on your Echo device is through a Bluetooth connection. This method pairs your smartphone or tablet with your Echo, turning the device into a speaker for your YouTube Music app.
Detailed Steps:
-
Enable Bluetooth on your smart device:
- Open the Settings app on your smartphone or tablet.
- Tap on the Bluetooth settings and turn Bluetooth on.
-
Pair your device with the Echo:
- Say, “Alexa, pair,” to your Echo device to start the pairing mode.
- Your Echo will appear in the list of available devices on your smartphone or tablet.
- Select your Echo from the list to connect.
-
Play YouTube Music:
- Open the YouTube Music app on your smartphone or tablet.
- Choose the song or playlist you want to play.
- The audio will now play through your Echo device.
Summary:
Using Bluetooth is straightforward and doesn’t require any additional apps or subscriptions. However, this approach might not be the most convenient if you plan to use your Echo device for calls, as you’ll need to reconnect each time you want to play music.
Linking with Amazon Music
In some regions, Amazon Music offers a feature to incorporate YouTube Music within its app, which can then be played through your Echo device.
Detailed Steps:
-
Check for Service Availability:
- Before proceeding, verify if this feature is offered in your region by checking the Amazon Music app or contacting customer support.
-
Link YouTube Music:
- Open the Amazon Music app settings.
- Find the ‘Link New Services’ option and see if YouTube Music is listed.
- Follow the instructions to link your YouTube Music account.
-
Voice Command Alexa:
- Ask Alexa to play a song or playlist from YouTube Music by saying, for example, “Alexa, play my pop playlist from YouTube Music.”
Summary:
Linking with Amazon Music offers seamless integration if the service is available in your region, allowing for easy voice commands. It brings the downside of regional restrictions and the potential need for Amazon Music subscriptions.
Using a Smart Home Hub
For those who have a more complex smart home setup, using a Smart Home Hub that is compatible with both Echo and YouTube Music could be an efficient solution.
Detailed Steps:
-
Choose a Compatible Smart Home Hub:
- Source a hub that works with both YouTube Music and Amazon Echo.
-
Configure the Hub:
- Connect the Smart Home Hub to your home network following the manufacturer’s instructions.
- Link both your Echo and YouTube Music accounts to the hub through its companion app.
-
Control Playback via the Hub:
- Use the hub’s app or voice commands (if supported) to manage music playback from YouTube Music on your Echo.
Summary:
A Smart Home Hub can centralize control of all smart devices and services, which is ideal for tech enthusiasts with multiple smart home gadgets. The downside is that it requires an initial investment and can have a steeper learning curve for setting up.
Voice Cast Feature
If your Echo supports the Voice Cast feature, you can command it to play music from YouTube Music without any hands-on action from your smart device after the initial setup.
Detailed Steps:
-
Enable Voice Cast on Echo:
- Confirm if your Echo device has the Voice Cast feature.
- Go to the Alexa app, navigate to your Echo device settings, and ensure Voice Cast is enabled.
-
Link YouTube Music to Alexa:
- In the Alexa app, connect your YouTube Music account as a music service.
-
Use Voice Commands:
- Command your Echo by saying, “Alexa, cast from YouTube Music.”
Summary:
Voice Cast offers hands-free convenience and easy access to your music library. However, users may encounter occasional connectivity issues or lag, which can hinder the experience.
Stream with IFTTT
Utilizing the web-based service IFTTT (If This Then That), you can create custom applets that instruct your Echo to play music from YouTube Music.
Detailed Steps:
-
Create an IFTTT Account:
- Visit the IFTTT website and sign up for a free account.
-
Set Up an Applet:
- Create a new applet that connects your YouTube Music account to your Amazon Echo.
- Specify the trigger phrases for the music you want to play.
-
Activate with Voice:
- Once the applet is configured, use the trigger phrases to start music playback on your Echo.
Summary:
IFTTT provides customization and automation but may not be as straightforward as direct streaming options. Setting up requires an initial time investment and might be slightly complex for beginners.
Third-Party Apps
Some third-party apps offer a way to link YouTube Music to your Echo for streaming.
Detailed Steps:
-
Research Compatible Apps:
- Look for apps in the App Store or Google Play that claim to stream YouTube Music to Echo devices.
-
Install and Set Up:
- Follow the app’s instructions to install and connect your YouTube Music account.
-
Connect to Echo:
- Pair the third-party app with your Echo, often through a connection setting within the app.
Summary:
Third-party apps can potentially provide a direct link to YouTube Music, but be wary of app credibility and privacy concerns. Additionally, these apps might not always be free, and the setup process can vary widely.
Connect with Aux Cable
If your Echo has an auxiliary input port, a simple wired connection can be used to play music.
Detailed Steps:
-
Locate the Aux Input:
- Find the auxiliary port on your Echo device.
-
Connect Your Device:
- Plug one end of an aux cable into your smart device’s headphone jack and the other end into the Echo’s aux input.
-
Set Echo to Aux Mode:
- Say, “Alexa, switch to aux input,” to start using your Echo as a speaker for your YouTube Music.
Summary:
An aux cable provides a reliable and high-quality audio connection without the issues of wireless streaming. However, it limits the mobility of your smart device and is not a wireless solution.
Amazon Echo As a Bluetooth Speaker
Instead of streaming through the Echo, you can use it purely as a Bluetooth speaker for your device’s audio output, including YouTube Music.
Detailed Steps:
-
Switch Echo to Bluetooth Mode:
- Use the command, “Alexa, pair,” to make your Echo discoverable as a Bluetooth speaker.
-
Connect Your Device:
- Go to your smart device’s Bluetooth settings and select your Echo from the list of available devices.
-
Play Music from Your Device:
- Open YouTube Music on your smart device and play your chosen songs or playlists, which will now play through the Echo.
Summary:
This offers simplicity and wide compatibility. The downside includes manual disconnection/reconnection when taking calls or using your smart device for other audio purposes.
Streaming via Wi-Fi
Certain apps and services can enable Wi-Fi streaming from YouTube Music to your Echo device.
Detailed Steps:
-
Find a Wi-Fi Streaming App:
- Search the internet for an app that allows Wi-Fi streaming to Echo.
-
Connect the App to Both Services:
- Install the app and follow instructions to link your YouTube Music and Echo device.
-
Start Streaming:
- Use the app’s interface to select your Echo as the playback device and control your YouTube Music streaming.
Summary:
Wi-Fi streaming can offer higher audio quality than Bluetooth, but it is dependent on your network stability and can be more complex to set up.
Multiple Echo Devices
When you have more than one Echo device, you can potentially set up a multi-room audio system with YouTube Music playing across all devices.
Detailed Steps:
-
Set Up Multi-Room Music:
- In the Alexa app, create a group to include all your Echo devices under the ‘Devices’ then ‘Plus’ icon, then ‘Set Up Multi-Room Music’.
-
Play YouTube Music:
- Connect your YouTube Music to play through one Echo device, then ask Alexa to play the music on your multi-room music group.
Summary:
This allows for an immersive sound experience throughout your home. The challenge lies in the initial setup and ensuring all devices are properly synced.
Echo’s Drop-In Feature
If you want to “drop in” on another Echo device within your home to start playing YouTube Music, you can use the built-in Drop-In feature.
Detailed Steps:
-
Enable Drop-In:
- In the Alexa app, go to the settings of the Echo device and enable the Drop-In feature.
-
Drop-In on Another Echo:
- Say, “Alexa, drop in on [device name],” and then once connected, play YouTube Music as desired.
Summary:
Drop-In allows easy connection and communication between devices, but privacy settings must be managed carefully. It might not always be the most straightforward for music streaming.
The world of music streaming on smart devices opens up a diverse array of options, and with the Echo’s versatility, you can find the method that works best for your lifestyle. Whether you’re setting up a multi-room concert or just want the convenience of voice commands, the Echo can bridge the gap to your YouTube Music library.
In conclusion, playing YouTube Music on your Amazon Echo device can be achieved through various methods such as Bluetooth pairing, Wi-Fi streaming, third-party apps, or even smart home hubs, each with its own unique setup and benefits. The key is to select the method that best aligns with your preferences for convenience, audio quality, and smart home integration.
Frequently Asked Questions (FAQs):
-
Can I use voice commands to play YouTube Music on my Echo?
Yes, depending on the setup, you can use voice commands to play YouTube Music on your Amazon Echo. For full voice-command functionality, ensure that you have linked YouTube Music to your Amazon account via the Alexa app or a compatible third-party service. -
Do I need to have a YouTube Music Premium account to play music on my Echo?
Most streaming methods require a YouTube Music Premium account to access the full library of music without ads. However, if you’re using Bluetooth or aux cable connections, a free account might suffice but with limitations. -
Can I play music from YouTube Music on multiple Echo devices at once?
Yes, you can play music on multiple Echo devices simultaneously if you’ve set up an Alexa multi-room music group. Just ensure that all your Echo devices are on the same network and have been included in the group via the Alexa app.