In this constantly connected world, your iPhone acts as a lifeline to your friends, family, and colleagues. It’s crucial to have quick access to those you communicate with most frequently. Apple understands this, and your iPhone has a built-in feature to manage your favorite contacts, simplifying the process of making calls, sending messages, or emailing those important people in your life. Let’s walk through various ways to manage your favorite contacts, making sure they’re just a tap away when you need them.
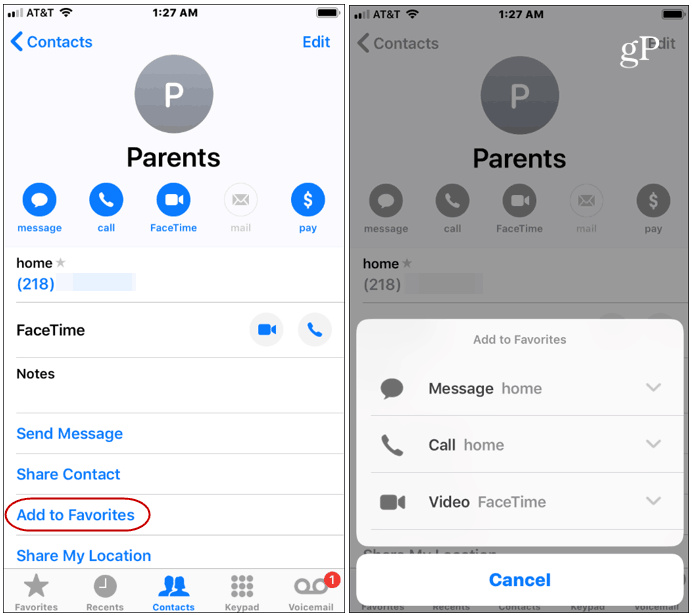
Add a Contact to Favorites
The “Favorites” feature on your iPhone helps you access your most important contacts quickly. It is particularly beneficial when you need to make a call on the go.
- Open the “Phone” app on your iPhone.
- Tap on the “Favorites” tab at the bottom left corner of the screen.
- Click on the “+” icon in the top-left corner to add a new favorite.
- Browse your contact list and select the contact you wish to add to your favorites.
- Choose the preferred contact method (call, message, video, or email) to associate with this favorite contact.
- Your selected contact should now appear in your “Favorites” list.
Summary: Adding contacts to your Favorites is a great time-saver, ensuring the people you reach out to regularly are always right at your fingertips. While this is highly convenient, if your Favorites list gets too extensive, it might become cluttered, which is something to keep an eye on.
Organize Favorites
Keeping your Favorites well-organized can be as essential as creating them. Reordering them ensures that your most important contacts remain at the top of the list.
- Open the “Phone” app and go to the “Favorites” tab.
- Tap on the “Edit” button in the top-right corner.
- Hold and drag the three horizontal lines beside each contact to reorder them according to your preference.
- Once you’ve reordered your favorites, tap “Done” in the top-right corner.
Summary: Organizing your Favorites helps you access your most important contacts quickly. However, frequent changes can become confusing if you’re used to finding a contact in a particular spot.
Remove a Contact from Favorites
Sometimes, you may need to streamline your Favorites by removing contacts that are no longer a priority.
- Access the “Favorites” tab within the “Phone” app.
- Tap “Edit” in the upper-right corner of the screen.
- Tap the red minus sign next to the contact you wish to remove.
- Confirm the removal by tapping “Delete.”
- Press “Done” when you’ve finished removing contacts.
Summary: Pruning your Favorites list can keep it relevant and easy to navigate. However, be cautious when removing contacts to avoid deleting someone who is still a priority by mistake.
Sync Favorites Across Devices
If you use multiple iOS devices, you might want to have your favorites synchronized across all of them. This requires using iCloud.
- Go to the “Settings” app and tap on your Apple ID at the top.
- Tap on “iCloud” and ensure that “Contacts” are enabled.
- Your favorites will now sync automatically across all devices signed in with your Apple ID.
Summary: Syncing favorites across devices can enhance your productivity by providing consistent access to important contacts no matter which device you’re using. One potential downside might be privacy concerns if multiple people have access to your devices.
Use Siri to Manage Favorites
Siri can help you manage your favorites hands-free, which is especially useful when you’re on the move.
- Activate Siri by saying “Hey Siri” or holding down the Home/Side button, depending on your iPhone model.
- Ask Siri to “Call my favorite contact,” and specify the name as you’ve saved it in your favorites.
- Siri will initiate the call or perform the action as requested.
Summary: Utilizing Siri for managing favorites adds convenience and accessibility, especially when manual operation isn’t feasible. However, Siri might misinterpret names that sound similar, so it’s crucial to use clear enunciation.
Create a Favorites Widget
For even faster access to your favorite contacts, you can create a widget on your home screen.
- From your iPhone’s home screen, swipe right to view the Today View.
- Scroll down and tap on “Edit” at the bottom.
- Tap the “+” icon in the upper-left corner, search for “Favorites,” and select the “Contacts” widget.
- Choose the size of the widget and tap “Add Widget,” then position it where you want on your home screen.
- Tap “Done” to finish setting up your widget.
Summary: Widgets offer a visually appealing and immediate way to access your favorites. On the downside, widgets can take up considerable home screen real estate, which might not be ideal for every user.
Use Contact Groups
For better organization, consider creating contact groups, which can act as extended favorites categories.
- Contact groups need to be set up using iCloud.com on a web browser or through a third-party app, as iOS doesn’t directly support creating them on the device.
- Once set up, you can view these groups within the “Contacts” app by tapping “Groups” in the top-left corner and selecting the desired group.
Summary: Contact groups can be an effective way to manage a large number of contacts. The downside is the inability to create them directly on the iPhone, requiring a web browser or third-party app.
Use Third-Party Apps
Third-party apps can offer additional customization and management options for your favorite contacts.
- Explore and download a reputable contact management app from the App Store.
- Allow the app to access your contacts when prompted.
- Use the app’s features to organize and manage your favorite contacts.
Summary: Third-party apps can provide features not available in the native Contacts app, which could be a significant advantage. However, privacy and security concerns might arise from granting access to your contacts.
Customize Contact Information
Ensure that each favorite contact has their information up to date to avoid any inconvenience while trying to reach them.
- Open the “Contacts” app and select a favorite contact.
- Tap “Edit” in the upper-right corner to edit their details.
- Update their phone number, email, address, or any other relevant information.
- Tap “Done” when you’ve finished updating.
Summary: Keeping contact information up to date is crucial for maintaining effective communication. The process can be time-consuming if you have a lot of contacts to update.
Back Up Contacts Regularly
Keeping a backup of your contacts safeguards you against data loss.
- Use iCloud to automatically back up your contacts by going to “Settings” > [Your Name] > “iCloud” and ensuring that “Contacts” is toggled on.
- You can also use iTunes or Finder on a Mac with macOS Catalina or later to create a complete backup of your iPhone, which includes contacts.
Summary: Regular backups provide peace of mind, but they require you to have iCloud storage available or regularly connect your iPhone to a computer for backups.
Conclusion
Your iPhone is an extension of your daily life, with the contacts feature playing a pivotal role in how you connect with the world. By mastering the management of your favorite contacts, you can streamline your communications and ensure you’re always just a tap away from reaching those who matter most. Remember to keep your contacts organized, back them up regularly, and don’t hesitate to use the technology at your fingertips, such as Siri and widgets, to make your life a little bit easier.
FAQs
-
Can I add multiple methods of contact for the same person in Favorites?
Yes, you can add different methods such as calling, messaging, or FaceTime for the same contact in your Favorites. -
How can I quickly search for a contact to add to Favorites?
When adding a contact to your Favorites, use the search bar at the top of your contacts list to type their name and find them faster. -
What do I do if my contacts are not syncing across my devices?
Ensure that you’re signed in with the same Apple ID on all devices and that you have a stable internet connection. Also, check if the contacts toggle is switched on in your iCloud settings. -
Can I set a custom ringtone for a Favorite contact?
Yes, to set a custom ringtone or text tone for a favorite contact, go to your Contacts app, select the contact, tap “Edit,” then tap “Ringtone” or “Text Tone” to set a custom sound. -
Is there a limit to how many contacts I can add to Favorites on my iPhone?
There is no official limit to the number of contacts you can add to Favorites, but for practicality and ease of use, it’s best to keep this list curated to those you contact most frequently.







