Have you ever experienced the frustration of knowing an application is open on your computer but it’s completely out of sight? Sometimes, a window can accidentally be moved off the edges of your screen, where it seems impossible to grab and drag back. For non-tech savvy individuals, this situation can be perplexing, but worry not! This guide aims to provide straightforward assistance on how to retrieve those wayward off-screen windows. Each method will be broken down into clear, easy-to-follow steps that will have your lost windows back in plain sight in no time.
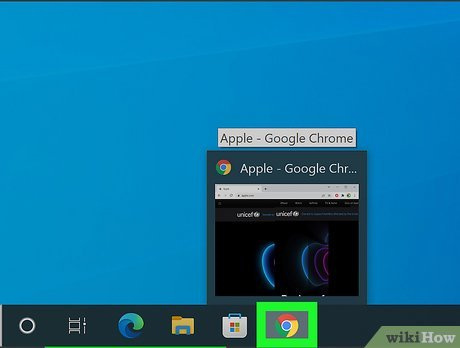
Cascade Windows
If your window is lost off the edge of your screen, using the Cascade Windows function can arrange all your open windows neatly on top of one another. This can sometimes bring your elusive window back into view.
Step 1: Right-click on an empty area of your taskbar. This is the bar, typically at the bottom of your screen, where you can see all your open applications.
Step 2: In the menu that appears, look for the option that says “Cascade windows” and click on it.
Step 3: Your screens should now be stacked in a cascade, with the title bars visible, making it easier to find the lost window.
Summary: Cascading windows is an easy and quick method. It doesn’t involve any intricate steps and can often resolve your issue immediately. However, it will rearrange all your open windows, which might not be desirable if you’ve set them up in a specific way.
Use The Taskbar
Another straightforward approach is to manipulate the window using its taskbar icon. This is handy when the window you’ve lost is being particularly stubborn.
Step 1: Find the application’s icon on the taskbar.
Step 2: Right-click on the icon to bring up a menu.
Step 3: If you see “Move” in the contextual menu, click on it.
Step 4: After clicking “Move”, use the arrow keys on your keyboard to guide the window back to your screen area.
Step 5: Once you see part of the window appear on screen, use your mouse to bring it fully into view.
Summary: This technique is user-friendly and does not require any changes to your display settings. However, the “Move” option may not always be available, which means this method can’t always be applied.
Display Settings Adjustment
You might not think to look in your display settings to find a lost window, but sometimes adjusting your screen’s resolution can shake loose the straying window.
Step 1: Right-click on your desktop background and select “Display settings.”
Step 2: Under the “Scale and layout” section, click on the drop-down menu for “Display resolution.”
Step 3: Choose a lower resolution than the one currently selected and click “Apply.”
Step 4: Check to see if your window has reappeared. If it has, you can now reset your display back to its original resolution.
Summary: This method can force windows to reposition themselves on your desktop. Changing the display settings might make your screen elements look odd temporarily, and if you forget to set the resolution back, it may affect your visual experience.
Keyboard Shortcuts
Keyboard shortcuts are a valuable tool in managing your windows. The following shortcuts can be useful in moving off-screen windows without needing to navigate through menus.
Step 1: Make sure the window you want to move is in focus by clicking on its taskbar icon.
Step 2: Hold down the “Alt” key and press the “Spacebar.” This opens the window’s system menu.
Step 3: Press the “M” key to select the move option.
Step 4: Use the arrow keys to move the window back into view.
Step 5: Once a portion of the window is in sight, you can switch to using the mouse if that’s easier.
Summary: Keyboard shortcuts provide a quick solution and don’t disrupt your other open windows. However, remembering these shortcuts might be challenging for some, and it requires your application to respond to such commands, which some might not.
Restart the Application
Sometimes the most effective solution is to start afresh. Restarting the application can often reset its position on your screen.
Step 1: Ensure that you save any work if possible before closing the application.
Step 2: Right-click the app’s icon on the taskbar and select “Close window” or use the app’s in-built “Exit” or “Quit” option if it’s accessible.
Step 3: Reopen the application, and it may appear in the center of the screen.
Summary: Restarting the application is simple and has a high chance of success, but it’s possible to lose unsaved work. This won’t be effective if the app remembers its last position upon startup, which some apps are designed to do.
Multiple Monitors Toggle
For those using multiple monitors, sometimes an application is “lost” on a screen that isn’t currently active or connected. Toggling your display settings can bring the window back to your primary display.
Step 1: Press Windows + P on your keyboard to bring up the “Project” menu.
Step 2: Select “PC screen only.”
Step 3: Check if the window is now on your main screen. If not, try the other options like “Extend” and “Second screen only” to identify where your window might be hiding.
Summary: This method is specific to multi-monitor setups and can be extremely effective. Its downside is that it’s not applicable to single-monitor users and changing these settings may disrupt the arrangement of your other windows or desktop icons.
Use The Task Manager
Task Manager is a powerful utility that can help you move a window back onto your screen.
Step 1: Open Task Manager by pressing Ctrl + Shift + Esc.
Step 2: Find the application with the missing window in the list.
Step 3: Right-click on the application’s name and select “Maximize” if available.
Summary: Task Manager is a robust tool that can maximize a window without the need for it to be on-screen. However, not all applications will have the “Maximize” option in Task Manager, so this might not work for every window.
Update or Reinstall Graphics Drivers
Occasionally, an off-screen window can be caused by issues with your graphics drivers. Updating or reinstalling them can sometimes resolve this.
Step 1: Open Device Manager by right-clicking the Start button and selecting it from the list.
Step 2: Expand the “Display adapters” section, right-click your graphics driver, and choose “Update driver.”
Step 3: Follow the on-screen instructions to update your driver. If updating doesn’t work, you may need to uninstall and then reinstall the driver.
Summary: This method may fix underlying issues but requires several steps that may seem complex. Additionally, it carries the risk of encountering new problems if not done correctly.
Change Main Display
In a multi-monitor setup, ensuring you have designated the correct main display can help prevent windows from vanishing.
Step 1: Right-click your desktop and select “Display settings.”
Step 2: Select the monitor you want to set as your main display.
Step 3: Scroll down and check the box that says “Make this my main display.”
Summary: This process is straightforward for multi-monitor users but useless for those with a single monitor. It is a long-term fix rather than a quick solution, as it won’t bring a lost window back immediately.
Third-Party Software
There are several third-party utilities designed to manage windows and could help bring your lost window back to the desktop.
Step 1: Download a reputable window management program.
Step 2: Install the software, ensuring you follow any instructions or prompts.
Step 3: Use the software’s interface to locate and move your off-screen window.
Summary: Third-party tools can offer more control, but downloading software always carries some level of risk, requires some technical confidence, and could be overkill for what is often a simple problem.
In conclusion, while losing a window off-screen can be irritating, the problem is typically fixable with a few simple steps. Each solution provided offers a different approach, suitable for varying technical confidence levels and scenarios. With this comprehensive guide, you should be able to navigate the issue smoothly and regain control of your runaway windows.
FAQs:
Q: Can I prevent windows from moving off-screen in the future?
A: While you can’t entirely prevent this from happening due to the nature of window management in operating systems, being cautious when using applications on multiple monitors and avoiding drastic changes in display settings can reduce the occurrence of this issue.
Q: What should I do if none of the methods work?
A: If all else fails, restarting your computer can often rectify the issue as it will reset the positions of windows and applications.
Q: Are third-party window management tools safe to use?
A: Many third-party tools are safe, but you should always download from reputable sources and read reviews by other users. Ensure that your antivirus software is active to scan for any potential threats.







