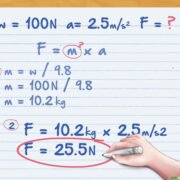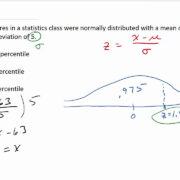When you’re browsing the internet, there may come a time when you need to close your web browser quickly. Perhaps you’re at work and need to maintain professionalism, or maybe you want to keep your browsing history private from those around you. Whatever the reason, knowing how to swiftly shut down your web browser can save you from a multitude of awkward or privacy-compromising situations. This guide will walk you through various methods to close your web browser promptly, no matter if you’re using a PC or a Mac, a mouse or a keyboard.

Alt + F4 (Windows)
For Windows users, one of the most straightforward methods to close any active window is the Alt + F4 keyboard shortcut.
- Make sure your web browser is the active window on your computer. You can do this by clicking anywhere on the browser window.
- Simultaneously press the Alt key and the F4 key on your keyboard.
Your web browser will immediately close. This solution is handy because it’s fast and doesn’t require a mouse. One downside is that if you have multiple browser windows open, you’ll have to repeat the shortcut for each one.
Command + Q (Mac)
Mac users have a similar keyboard shortcut to quickly quit applications, including web browsers.
- Click on the web browser window to make it the active application.
- Press the Command key () and the Q key together.
The browser will quit, closing all open windows associated with it. This is a swift and efficient method for Mac users, but be aware that it will not prompt you to save any unsaved work you might have.
Taskbar Right-Click (Windows)
If you’re using a mouse and prefer not to use keyboard shortcuts, this method is for you.
- Find your web browser’s icon on the taskbar.
- Right-click on the icon.
- Select ‘Close window’ from the context menu.
This will close the current browser window. A drawback of this method is that it may not close all instances if you have multiple windows open.
Dock Right-Click (Mac)
Similarly to the Taskbar method for Windows, Mac users can use their Dock.
- Locate the web browser icon on your Dock.
- Right-click on the icon (or Ctrl-click if you have a one-button mouse).
- Select ‘Quit’ from the pop-up menu.
This will close the browser entirely, including all windows. It’s a simple mouse-based method but may also lead to loss of unsaved data since it does not prompt to save before quitting.
Ctrl + Shift + T (Reopen Closed Browser)
Sometimes, you might close your browser accidentally or need to reopen it immediately after closing.
- To reopen, press Ctrl + Shift + T on your keyboard (Command + Shift + T on a Mac).
- Your browser will reopen with the tabs that were active before closing.
This is great for quickly getting back to where you were, but it won’t help if the browser clears its cache upon closing.
Browser Menu
You can also close your browser through its built-in menu.
- Click the menu icon (typically three dots or lines) in your browser’s top-right corner.
- Choose the ‘Close’ or ‘Exit’ option.
This method is intuitive for users but may be slower than keyboard shortcuts, and similar to other methods, it may not prompt you to save unsaved work.
System Tray Exit (Windows)
Some browsers minimize to the system tray instead of closing completely.
- Look for the browser icon in the system tray (bottom-right corner, you might need to click the upward arrow to see more icons).
- Right-click the icon.
- Click ‘Exit’ or ‘Quit’.
This ensures that the browser is completely closed and not running in the background. However, this method depends on the browser supporting this feature.
Create a Close-Browser Shortcut
Tech-savvy users can create their own shortcut to close the browser.
- Right-click on your desktop and navigate to ‘New’ then ‘Shortcut’.
- Type
taskkill /IM browsername.exereplacing ‘browsername’ with your browser’s executable name (for example, ‘chrome’ for Google Chrome). - Name the shortcut and finish the creation.
- Double-click the shortcut to close the browser.
This kills the process entirely, but it’s advanced and might be daunting for beginners. Also, unsaved data will be lost.
Close All Browsers with Task Manager (Windows) or Activity Monitor (Mac)
When you need to close all browser instances at once, this method is effective.
- Open Task Manager (Ctrl + Shift + Esc) on Windows or Activity Monitor on Mac (using Spotlight search with Command + Space and typing ‘Activity Monitor’).
- Look for your web browser in the list of processes.
- Select it and then click ‘End Task’ on Windows or ‘Quit Process’ on Mac.
It’s a surefire way to close everything immediately, but it is considered a brute-force method and can lead to data loss.
Batch Close Using Third-Party Software
You can use third-party software designed to manage and close running applications.
- Download an application like ‘CloseAll’ for Windows or ‘Quit All’ for Mac.
- Install and run the application.
- Choose the browsers (or all applications) you want to close and confirm.
This method gives more control over what closes, but it does require reliance on external software and might come with a learning curve.
In conclusion, there are numerous ways to quickly close your web browser, each with its own set of advantages and potential disadvantages. Whether you prefer keyboard shortcuts, mouse actions, or even third-party tools, there’s a solution that can fit your needs and comfort level. Be mindful that some methods may lead to the loss of unsaved work, so always make sure to save important information before closing your browser rapidly.
Frequently Asked Questions
Q: Will using these methods to close my browser save my tabs for the next time I open it?
A: Most browsers are set to remember your last session’s tabs by default, but it depends on your browser settings and whether you’re using private or incognito mode. Keyboard shortcuts like Alt + F4 or Command + Q typically don’t affect this setting.
Q: Can I close my browser remotely if I’ve left it open on another computer?
A: Generally, no. Most of these methods require you to have direct access to the computer in question. However, if you are using syncing features provided by your browser, you might be able to log out of your session remotely through another device, thus closing your session but not the actual browser application.
Q: Are these methods safe to use? Could they cause my computer or browser to crash?
A: The methods described are generally safe to use and shouldn’t cause your computer or browser to crash. They are standard ways of closing programs on your computer. However, forcefully closing your browser using Task Manager or Activity Monitor, especially while performing critical operations, can sometimes cause data loss or, in very rare cases, corruption of browser profiles. Always try to use the normal quit options if possible.