Snapchat’s vibrant and dynamic platform offers a plethora of creative tools that let users express themselves in unique ways. Remixing snaps is one of these features—a fun way to interact and collaborate with friends by adding your own twist to their content. Whether you’re responding with a hilarious reaction, a musical overdub, or a visual masterpiece, remixing snaps can deepen connections and amplify your Snapchat experience.
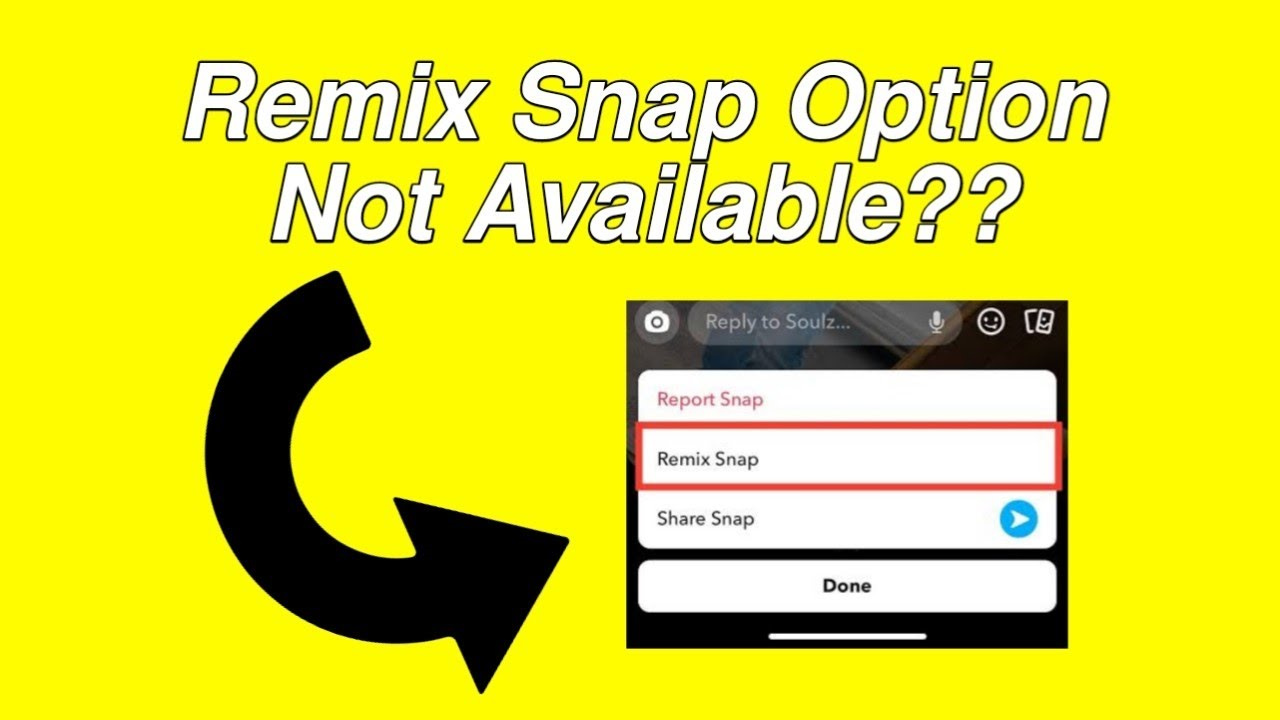
Remix with Reaction
Have you ever come across a snap that drew out an immediate emotional response? Perhaps a belly laugh, a gasp, or an awe-inspired moment? Well, Snapchat allows you to deliver that reaction directly through a remix.
Steps to Remix with Reaction
- Find the Snap: Open the Snapchat app and head to the Story that you’d like to react to.
- Create the Remix: Press and hold on the Snap, then select the ‘Remix Snap’ option from the pop-up menu.
- Record Your Reaction: The Snap will begin to replay, and you can simultaneously record your reaction to it.
- Edit As Desired: Once recorded, add any creative elements like text, stickers, or additional filters.
- Send Your Remix: Hit ‘Send’ to share your remixed snap with your friend or to your own story.
Summary
Remixing with a reaction personalizes content and showcases your personality directly to the sender. It’s a playful feature, though it could be prone to overuse, making each reaction less impactful.
Duets with Friends
A “duet” is when you add to a friend’s story as if you’re right there alongside them, creating content collaboratively.
Steps for Duets
- Locate the Snap: Find the snap in your friend’s story that you’d like to create a duet with.
- Engage Remix: Hold down on this Snap and select ‘Remix Snap’ from the options.
- Record Your Part: Film your part alongside the original snap, adding your personal flair.
- Optimize Your Duet: Adjust the split-screen layout as necessary and use Snapchat’s editing tools.
- Share Your Duet: Finalize and send your duet snap either privately or through your story.
Summary
Duets are a fantastic method to engage in a friend’s story, encouraging collective storytelling. Beware, it can get confusing if the original context isn’t clear.
Musical Overlays
Music can change the vibe of a snap dramatically. Remixing with a musical overlay can be your way of adding some rhythm to the visuals you’re engaging with.
Steps for Musical Overlays
- Choose Your Snap: Open the original snap from the story.
- Initiate the Remix: Hold down the snap and hit ‘Remix Snap.’
- Select the Music: Tap the music note icon and browse the available tunes to choose the right soundtrack for your remix.
- Align the Music: Pick the specific part of the song you want and align it with the snap.
- Send It Out: After previewing, send your musical masterpiece off into the Snapchat universe.
Summary
Musical overlays provide an auditory twist to your remixes, enhancing the storytelling aspect. However, the music choice is critical—it should complement the visual content without overpowering it.
Custom Filters and Lenses
Filters and lenses are signature Snapchat fun. Adding a custom filter or lens to a remix snap not only refreshes it but can also completely transform the message or joke you are trying to convey.
Steps for Applying Filters and Lenses
- Select a Snap: Locate a snap to remix from stories.
- Press and Remix: Hold down on the snap and choose ‘Remix Snap.’
- Add the Effects: Swipe through the filters and lenses to apply your favorites.
- Record and Customize: Personalize further by recording additional content or annotations.
- Broadcast Your Creation: Send the snap out with your added flair.
Summary
Adding filters and lenses can elevate a simple remix to an artistic creation, though it’s essential not to obscure the original content.
Time Manipulation
Playing with time, such as speeding up or slowing down a snap, can completely change the viewer’s experience, whether it’s to heighten the drama or accentuate the comedy.
Steps for Altering Time
- Find a Snap: Scroll to a story you’d like to remix.
- Hold and Remix: Long press on the snap and tap ‘Remix Snap.’
- Adjust the Speed: Look for the snail icon to slow it down or the rabbit to speed it up.
- Record If Needed: Add in your own context or reactions in real-time or at the new speed.
- Send Your Time-Bent Snap: Release your newly remixed snap, complete with its altered tempo.
Summary
Time manipulation can make for highly engaging content, but it must be used tastefully to ensure it adds value rather than being disorienting.
Respond with Text
Sometimes, a written response is the best way to communicate your thoughts or add a punchline to a snap.
Steps for Text Responses
- Identify the Snap to Remix: Go through stories to find the suitable snap.
- Go for the Remix: Press and hold the snap and select ‘Remix Snap.’
- Input Your Text: Tap on the ‘T’ icon and type in your humorous or insightful commentary.
- Stylize Your Message: Play with font styles, colors, and sizes for additional emphasis.
- Share Your Textual Touch: Once satisfied with your textual addition, send the snap on its way.
Summary
Text responses can clarify your remixes or add a surprise element. Keeping text concise ensures it’s easily read and understood.
Video Reacts
Video reacts are a dynamic way to engage with a snap by adding in your own visual commentary or action.
Steps for Video Reacts
- Select the Original Snap: Navigate to the story and the snap you want to react to.
- Initiate Remix: Press and hold the snap, then tap ‘Remix Snap.’
- Record Your Video: Use the record button to film your reactive clip.
- Edit the Outcome: Trim, add filters, or text to finesse your video react.
- Distribute Your Video: Share your completed video react with the community.
Summary
Video reacts can be profoundly resonant or amusing, but they require good timing and relevance to the original content to truly land with your audience.
Collaboration Call
You can invite others to join in on the remixing fun, suggesting a collective creative effort.
Steps to Collaboration
- Choose a Snap: Pick a snap from your friends’ story that calls for collaboration.
- Remix Together: Press and hold the chosen snap, then select ‘Remix Snap’ to start.
- Invite Participants: Use the send to function to call in friends you wish to collaborate with.
- Combine Creativity: As each participant adds their bit, watch the remix evolve.
- Unveil the Group Remix: Send the snap out or post it to your story once all collaborators have added their parts.
Summary
Collaborations bring a sense of community to a remix, but they require good coordination and clear communication among all parties involved.
Theme Play
Incorporating a theme into your remix can thread a narrative through the playful exchange of snaps, whether you’re celebrating an event or following a trend.
Steps for Thematic Remixes
- Identify Thematic Content: Seek out a snap that fits or could fit a theme you have in mind.
- Remix with Theme in Focus: After pressing and holding the snap, select ‘Remix Snap’ and start creating.
- Employ Theme-Conscious Elements: Use filters, stickers, and text that align with your theme.
- Finalize Your Themed Remix: Adjust and review your creation before sharing.
- Share with Thematic Flair: Send out your thematic snap to align with the ongoing narrative.
Summary
Thematic remixes can drive engagement, especially during seasonal or trending events, though they necessitate cultural relevance and timing.
Interactive Questions
Prompt interaction by posing a question in your remix snap, inviting views, and suggestions from your circle.
Steps for Interactive Questions
- Select a Snap for Questions: Find a snap in a story that sparks a question.
- Go for a Remix: Long-press on the snap and choose ‘Remix Snap.’
- Pose Your Question: Use the text feature to ask your question clearly.
- Encourage Interaction: Add visuals or cues that invite collaboration.
- Post and Engage: After sending the snap, be ready to interact with the responses you receive.
Summary
Asking questions through remixes can boost engagement and create dialogue, yet responses can be unpredictable and require active management.
Personalized Stickers
Personalized stickers can take any remix from generic to distinctively ‘you,’ adding a signature style to your content.
Steps for Adding Personalized Stickers
- Pick a Snap: Find a snap in a story that you’d like to remix with stickers.
- Start Your Remix: Press and hold the snap and tap ‘Remix Snap.’
- Create or Choose Stickers: Either use the sticker tool to create new ones or pick from your collection.
- Place Your Stickers: Drag and position your stickers strategically on the snap.
- Distribute Your Sticker-augmented Snap: Once you’re satisfied, share your sticker-laden remix.
Summary
Personalized stickers can make a snap more engaging and unique, but they should be used judiciously to avoid visual clutter.
In conclusion, remixing snaps on Snapchat isn’t just about adding your personal touch; it’s about transforming a moment into something uniquely engaging and interactive. From musical overlays to thematic approaches, the possibilities for creative expression are vast. While the process can be remarkably fun, always be mindful of the original context and strive for a balance between expressive flair and communicative clarity.
FAQs
Q: Do I need special tools to remix snaps on Snapchat?
A: No, everything you need to remix a snap is available within the Snapchat app itself; no additional tools are required.
Q: Can I remix someone’s private snap that was sent directly to me?
A: Currently, remixing is typically available for public snaps found on stories, not private snaps sent directly to you.
Q: Is there a way to control who can remix my snaps?
A: Yes, you can control this through your Snapchat’s privacy settings, allowing you to manage who can view and potentially remix your snaps.









