With most smartphones offering a wealth of features and customization options, it’s easy to find yourself with a cluttered screen. Among these on-screen items, the floating home button can be a helpful tool for quick navigation, but not everyone may find it necessary or visually appealing. Whether you’re an iPhone or Android user, the process to remove this floating button varies. Below you’ll find comprehensive steps to help you reclaim your screen’s real estate by removing the floating home button, enhancing your device’s usability to your preference.
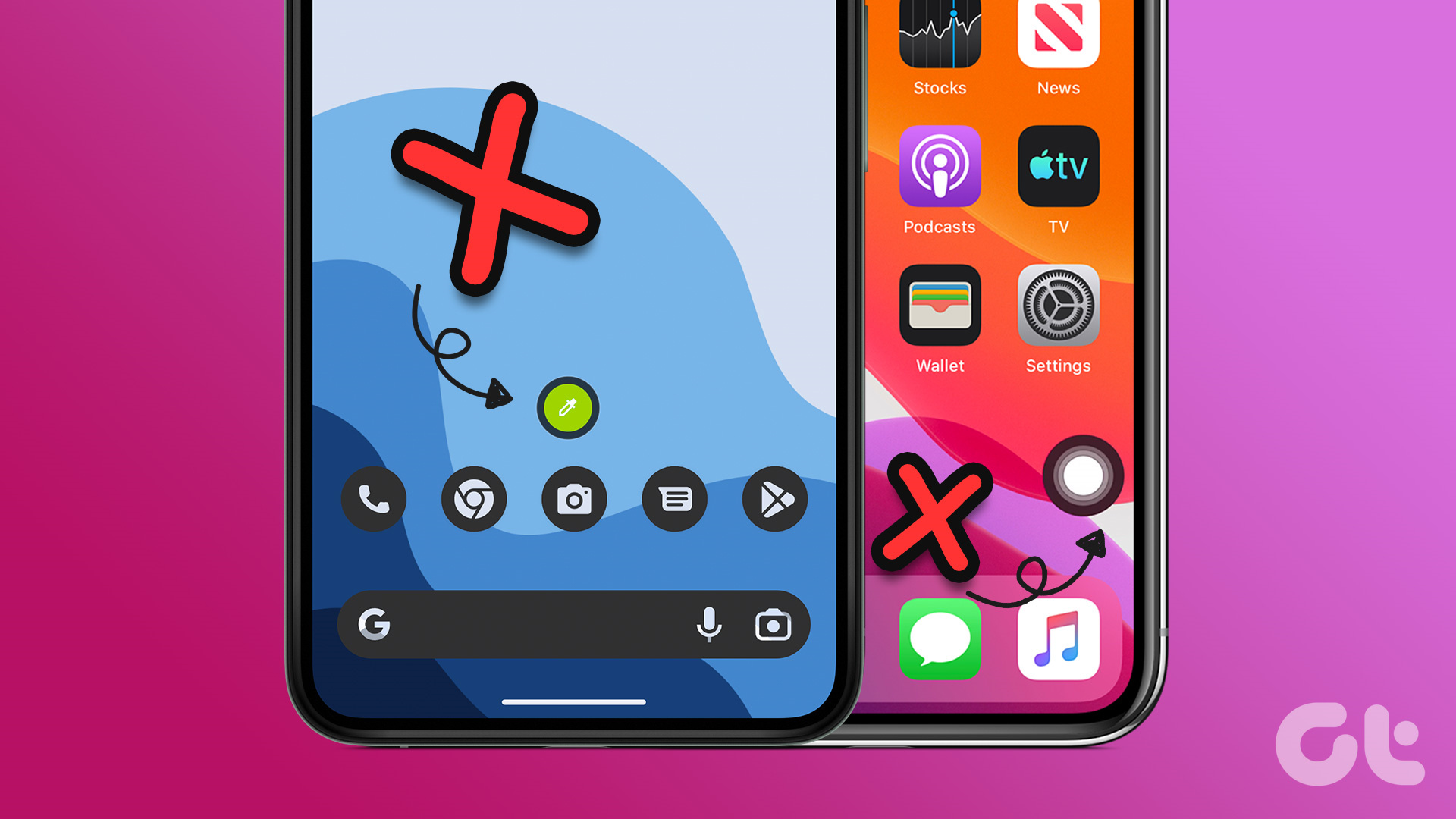
Disable AssistiveTouch on iPhone
AssistiveTouch on an iPhone helps users with physical limitations to perform actions like pinching or multi-finger swiping. However, it also places a floating button on the screen that some users may want to remove for a cleaner look.
- Open the “Settings” app on your iPhone.
- Scroll down and tap “Accessibility.”
- Under “Touch,” select “AssistiveTouch.”
- Toggle the “AssistiveTouch” switch to the off position.
Summary:
By disabling AssistiveTouch, you remove the floating button, providing a more traditional iPhone experience. This may benefit users who don’t require assistive features, offering unobstructed screen space. The downside is that you lose the handy shortcuts to various functions.
Turn Off Accessibility Menu on Android
Android devices may display a floating button for easy access to accessibility features similar to iPhones. Removing this button involves adjusting settings in the Accessibility Menu.
- Access “Settings” from your Android device’s app drawer or notification shade.
- Scroll down to “Accessibility” and tap on it.
- Look for “Accessibility Menu” or a similar option and select it.
- Toggle off the switch to disable the floating accessibility button.
Summary:
Turning off the Accessibility Menu removes the floating button and simplifies the Android experience. It’s advantageous for users seeking a minimalist screen layout. However, some may miss the convenience of having quick-accessible features.
Use Third-Party Launcher on Android
Some Android users might have a floating home button due to a third-party launcher application. Switching back to the default launcher or adjusting the launcher’s settings can eliminate the button.
- Open “Settings” and go to “Apps.”
- Tap on “Default Apps” and select “Home app” or “Launcher.”
- Choose your device’s default launcher or another preferred one from the list.
Summary:
Using the default launcher can often declutter your home screen and address issues caused by third-party apps. While this approach may remove unwanted on-screen buttons, it may also result in losing additional customization features offered by the third-party launcher.
Disable Third-Party Assistive Apps on iPhone
Third-party applications can also add a floating button to the iPhone. You must disable or uninstall these apps to remove it.
- Identify the third-party app that has added the floating button.
- Either disable the app through the “Settings” menu under the specific app’s settings or delete the app entirely by long-pressing its icon and selecting “Remove App.”
Summary:
Removing third-party assistive apps declutters your screen and potentially improves device performance if the app was resource-intensive. The downside is losing the particular functions that the app provided.
Some Android devices allow customization of the navigation bar, where you might accidentally enable a floating button.
- Go to “Settings” and find “Display.”
- Look for “Navigation Bar” settings and see if there’s an option for a floating button.
- If present, toggle it off or reset your navigation bar settings to default.
Summary:
Adjusting your navigation bar settings can streamline your interface and prevent accidental activation of features. This might be a simple fix, but could also result in a less personalized setup.
Restart Your Device
Occasionally, the floating button may persist due to a minor software glitch that can be resolved by simply restarting your device.
- For iPhone, press and hold the side button and either volume button until the power off slider appears. Slide to turn off, then press the side button again to restart.
- For Android, hold down the power button and select “Restart” or “Reboot” from the menu.
Summary:
Restarting can solve temporary software issues without major changes to your settings. It’s a quick and harmless option, though it may not resolve more complex issues.
Reset All Settings
When simpler methods fail, a full reset of all settings may be necessary. This is more drastic and should be done cautiously as it will reset customized settings back to factory defaults.
- On iPhone, navigate to “Settings” > “General” > “Reset” and tap “Reset All Settings.”
- For Android, go to “Settings” > “System” > “Reset options” and select “Reset all settings.”
Summary:
This method can effectively remove any persistent buttons but will also erase all personal preferences in settings. It’s a clean slate, yet requires you to set up your device options again.
Update Your Operating System
Sometimes, software updates include fixes for issues like unwanted floating buttons.
- Check for software updates in the “Settings” app under “General” > “Software Update” on iPhone or “System” > “Software update” on Android.
- Download and install any available updates.
Summary:
Updates can provide fixes and improvements, but they also may introduce changes to the user interface or functionality that some users could find undesirable.
Contact Support
If the floating button doesn’t disappear after trying these solutions, consider contacting device support:
- For iPhone, reach out to Apple Support via their website or by visiting an Apple Store.
- For Android, contact your device manufacturer’s support line or check their website for resources.
Summary:
Professional support can offer personalized assistance, potentially solving unique or stubborn issues. However, it may take time and might require in-person assistance, depending on the problem.
Factory Reset (Last Resort)
As a last resort, performing a factory reset will remove all personal data and should eliminate any persistent buttons. Make sure to back up your data beforehand.
- Back up your device thoroughly.
- On iPhone, go to “Settings” > “General” > “Reset” and select “Erase All Content and Settings.”
- On Android, visit “Settings” > “System” > “Reset options” and choose “Erase all data (factory reset).”
Summary:
A factory reset offers a fresh start for your device, removing any software-related issues along with the floating button. However, it’s time-consuming and requires you to set up your device from scratch post-reset.
Conclusion
Navigating your smartphone’s settings to customize its functionality can be empowering. The ability to remove a floating home button, whether on iPhone or Android, gives you control over your device’s appearance and performance. By following the step-by-step solutions provided, you can adjust your settings to match your personal preference for a clear and uncluttered display.
FAQs
Q: Will removing the floating button affect my phone’s accessibility?
A: Yes, if you rely on the button for accessibility features, disabling it will affect your ability to quickly access those functions.
Q: Can I bring back the floating button after removing it?
A: Absolutely, you can re-enable the floating button at any time by revisiting the settings and toggling the feature back on.
Q: Will resetting all my settings delete my personal data?
A: Resetting settings won’t delete personal data like photos or apps, but it will revert all system settings to their defaults. A factory reset, however, will erase all data, so ensure you back up first.







