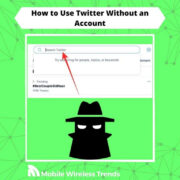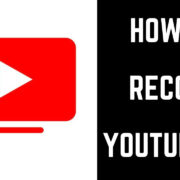When your PS4 controller isn’t behaving as it should, it can interfere with your gaming experience, whether it’s due to unresponsive buttons, connectivity issues, or just general glitches. Resetting the controller can often solve these problems by refreshing its connection to the console and clearing any temporary malfunctions. In the following guide, we’ll walk you through a variety of methods to reset your controller, as well as provide some tips and tricks to ensure the best gaming experience with your PS4.

Soft Reset Using the PS4 Interface
If your PS4 controller is acting up, a soft reset might be just what it needs. This method uses the console’s interface to restart the controller’s connection, which can fix minor issues.
Steps:
- Make sure your PS4 is turned on and the controller is connected.
- Navigate to the “Settings” menu on your PS4.
- Scroll down and select “Devices”.
- Choose “Bluetooth Devices”.
- Highlight the controller you want to reset, press the “Options” button on your controller, and then “Forget Device”.
- Reconnect the controller by plugging it into the PS4 with a USB cable and pressing the PS button.
Summary:
Soft resetting your PS4 controller is great for fixing minor connectivity issues and it’s quite straightforward. However, it won’t resolve hardware problems, and you’ll need another functional controller to navigate the menus if you can’t get your primary one to respond.
Hard Reset via the Controller Pinhole Button
A hard reset gets a bit more technical, physically resetting the controller’s internal settings back to their factory state. It can be particularly useful if the controller won’t turn on or connect to the PS4.
Steps:
- Turn off your PS4 and disconnect the controller.
- Find the small reset button on the back of the controller near the L2 shoulder button.
- Use a small, unfolded paperclip or similar tool to press and hold the reset button for about 5 seconds.
- Reconnect the controller to your PS4 with a USB cable.
- Press the PS button to pair it with the console again.
Summary:
This method is a bit more invasive and targets deeper issues that a soft reset can’t fix. The downside is that you’ll need a tool to press the reset button, and it won’t resolve problems caused by damaged hardware.
Update Controller Firmware
Sometimes the issue may be due to outdated firmware on your controller. Ensuring it’s up to date can improve performance and connectivity.
Steps:
- Connect your controller to the PS4 with a USB cable.
- Power on your PS4 and log in if necessary.
- Go to the “Settings” menu.
- Scroll down to “Devices” and select “Controllers”.
- Select “Update Firmware” and follow the on-screen instructions.
Summary:
Updating the controller’s firmware can resolve lingering glitches and improve your controller’s functionality. The process requires active internet
connection and the possibility that the update might not resolve hardware issues.
Adjust Bluetooth Signal
Interference from other wireless devices can cause connectivity issues. Adjusting the controller’s signal may help.
Steps:
- Turn off devices that may interfere with Bluetooth signals.
- Place your PS4 away from large metal objects and other electronics.
- Restart your controller and console to refresh the connection.
Summary:
Adjusting your Bluetooth signal is a simple, non-invasive way to possibly enhance connectivity. It won’t help if the problem is with the controller’s hardware or if the interference is from unavoidable sources like Wi-Fi routers.
Reset Console Settings
Sometimes the issue isn’t with your controller but with the console’s settings.
Steps:
- Go to the PS4 “Settings” menu.
- Scroll down to “Initialization”.
- Select “Restore Default Settings” to reset the console without erasing your data.
Summary:
Resetting the console’s settings can fix compatibility issues with your controller. Keep in mind, you’ll have to set up your console preferences again.
Change Controllers
If resetting the controller doesn’t work, it could be an issue with the console’s Bluetooth receiver. Try connecting a different controller to determine if the problem is with the console or the controller.
Steps:
- Connect a different controller to your PS4.
- Check if the new controller has the same issues.
Summary:
Using a different controller can help you identify where the issue lies, but this method only works if you have access to an additional controller.
Controller Maintenance
Regular maintenance of your controller can prevent many issues from occurring.
Steps:
- Regularly clean your controller with a dry cloth to avoid dirt buildup.
- Check buttons and analog sticks for grime that might cause stickiness or non-responsiveness.
Summary:
While controller maintenance won’t fix existing problems, it can prevent future issues and is part of good gaming equipment care.
Power Cycle the Console
A fresh start for your console can sometimes resolve random bugs affecting your controller.
Steps:
- Turn off your PS4 and unplug it from the power outlet.
- Wait for a couple of minutes before plugging it back in and turning it on.
Summary:
Power cycling is easy and can solve weird, temporary glitches affecting your controller. However, it won’t help with serious hardware issues.
Adjust Power Saving Settings
Your PS4 controller may be disconnecting due to set power-saving features.
Steps:
- Navigate to “Settings” on your PS4.
- Go to “Power Save Settings”.
- Adjust the “Set Time Until Controllers Turn Off” option to suit your needs.
Summary:
Tweaking these settings can prevent your controller from disconnecting during gameplay due to inactivity, but it won’t fix problems caused by internal defects.
Factory Reset the PS4
When all else fails, factory resetting the PS4 itself can be a last resort, but it will delete all your data.
Steps:
- Backup your data using a USB drive or the cloud.
- Go to the “Settings” menu, scroll to “Initialization”, and select “Initialize PS4”.
- Follow the on-screen instructions to complete the process.
Summary:
Factory reset should only be done when necessary as it’s time-consuming and you’ll lose all your saved data if it’s not backed up properly.
In conclusion, while there are several methods to reset your PS4 controller, each situation is unique, and some solutions may work better than others depending on the issue at hand. Regular care and proper maintenance can prevent many common problems, but when they do arise, the steps provided here can help you get back to your gaming as quickly as possible.
FAQs:
-
What happens if resetting my PS4 controller doesn’t fix the issue?
If resetting your controller doesn’t fix the problem, the issue may be with the hardware, the console itself, or outside interference. -
Can I reset my PS4 controller without connecting to the PS4?
Yes, you can perform a hard reset using the reset button on the back of the controller without connecting to the PS4. -
Will resetting my PS4 controller erase any game data?
No, resetting your controller will not affect your game data. Game data is stored on your console and not on the controller.