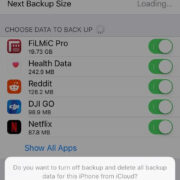YouTube TV has revolutionized the way we consume television, offering a flexible and rich viewing experience. At times, you might want to record your favorite shows, events, or movies to enjoy later. With no traditional recording hardware required, YouTube TV’s cloud DVR feature makes this process seamless. Let’s go through accessible methods to ensure you never miss out on content you love.

Using the Cloud DVR Feature on YouTube TV
YouTube TV offers a built-in feature for recording live TV – the Cloud DVR. This is a digital recording service that saves your favorite programs on YouTube’s servers, allowing you to watch them at your convenience.
Steps:
- Sign in to your YouTube TV account on your device.
- Navigate to the live TV guide or search for the show you want to record.
- Find the program you wish to record.
- Click on the program’s thumbnail to open its details.
- Look for the “+ Add to Library” option or a plus icon.
- Click on “Add to Library” to start recording the show.
Summary
This method is straightforward and uses YouTube TV’s core functionality to record shows, sports, and events which you can access across different devices. There’s no limit to how many shows you can record, but recordings are kept for a maximum of 9 months. The downside is you need to have an active YouTube TV subscription and an internet connection to access your recordings.
Recording Live Sports Events
One of YouTube TV’s highlights is its ability to record all games for a particular sport or team easily.
Steps:
- Access YouTube TV and sign in if you haven’t already.
- Use the search function to find a sport or team.
- When you find it, select the team or league.
- Click on “Add to Library” to automatically record all the games.
Summary
This is a blessing for sports fans, as it takes away the hassle of recording individual games. However, you may end up recording more content than you intend to watch, which can make sifting through your library time-consuming.
Scheduling Recordings in Advance
If you’re anticipating the release of a new series or an event, you can schedule your recordings in advance.
Steps:
- Once you’re signed into YouTube TV, head to the search bar.
- Type in the name of the show or event you are looking to record in the future.
- Upon finding it, click “Add to Library” even if the show hasn’t started airing yet.
Summary
Advanced scheduling is highly convenient, ensuring you don’t forget to record future content. The only limitation is that you have to wait for the content to be available on the platform to set it up.
Recording Movies on YouTube TV
Recording movies works the same way as shows or sports.
Steps:
- Sign into your account on YouTube TV.
- Use the search function to find the movie you want to record.
- Select the movie and then click on “Add to Library.”
Summary
This feature allows for movie nights every day, with your favorite films just a few clicks away. The possible downside is that movies, just like shows, are also removed from the library after 9 months.
Checking Your Recording Space
With YouTube TV’s Cloud DVR service, it’s useful to know how to check your recording space, even though it’s unlimited.
Steps:
Please note there are no steps required for checking recording space since YouTube TV offers unlimited DVR storage space for recordings. Each recording is kept for 9 months.
Summary
Given the unlimited nature of the storage, there isn’t a need to manage space, which simplifies the experience. The 9-month limitation on storage is the primary restriction.
Managing Your Recorded Content
Organizing and removing recordings you’ve finished or are no longer interested in can help keep your library neat.
Steps:
- Go to the “Library” tab in your YouTube TV account.
- Browse through your recordings and find the ones you want to manage.
- Select a recording to see options such as watch, remove, or add to playlist.
Summary
Regular maintenance of your library keeps it from becoming overwhelming. Removing content you don’t need can make finding what you want to watch much easier.
Accessing Recorded Shows on Different Devices
One of YouTube TV’s perks is the ability to watch recordings on different devices.
Steps:
- Sign into the same YouTube TV account on your new device.
- Head to the “Library” section to see all your recordings.
- Choose and play any recording you’d like to watch.
Summary
This flexibility is great for moving from one device to another seamlessly. Compatibility with different devices is rarely an issue, although older devices may sometimes experience lag or compatibility problems.
Making Use of Voice Commands
For added convenience, YouTube TV supports voice commands for recording through compatible devices such as Google Home or a voice-enabled remote control.
Steps:
- Activate your device’s voice assistant.
- Say a command like, “Record [name of show] on YouTube TV.”
Summary
Voice commands are an easy, hands-free way to manage your recordings. However, this requires a compatible voice-enabled device and the proper setup to understand commands effectively.
Adjusting Privacy Settings
To ensure that your recordings remain private, consider adjusting your privacy settings.
Steps:
Please note that recordings on YouTube TV are private and tied to your account by default, and there is no specific action required to make recordings private.
Summary
Your recordings are kept private, which is excellent for your security and peace of mind. But remember that anyone with access to your account can see your recordings.
Conclusion
With YouTube TV, recording your desired content has never been more accessible or convenient. Whether it’s binge-watching a series or catching up on sports events, YouTube TV’s Cloud DVR feature has you covered, featuring a user-friendly interface and seamless cross-device usability. All the methods described guarantee that you’ll have a personalized and well-stocked library of entertainment at your fingertips, without the stresses of traditional recording.
FAQs
Q: Can I record multiple shows at the same time on YouTube TV?
A: Absolutely! With unlimited cloud DVR, you can record multiple shows simultaneously without restrictions.
Q: What happens to my recordings if I cancel YouTube TV?
A: If you cancel your YouTube TV membership, you’ll lose access to your DVR recordings.
Q: Is there a way to download recordings from YouTube TV for offline viewing?
A: Currently, YouTube TV does not allow for the downloading of DVR recordings for offline viewing. Recordings are available to stream from the cloud with an active internet connection.