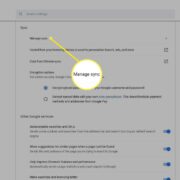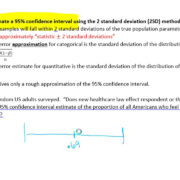In an increasingly interconnected world, technology has blurred the lines between platforms, allowing for a seamless transition between different operating systems. One such innovation is the ability to run Windows applications on Android devices, which was once a distant dream but is now a reality thanks to software like Wine. This guide aims to walk you through the process step by step, ensuring you can enjoy the robust functionalities of Windows apps from the palm of your hand, even without any technical background.
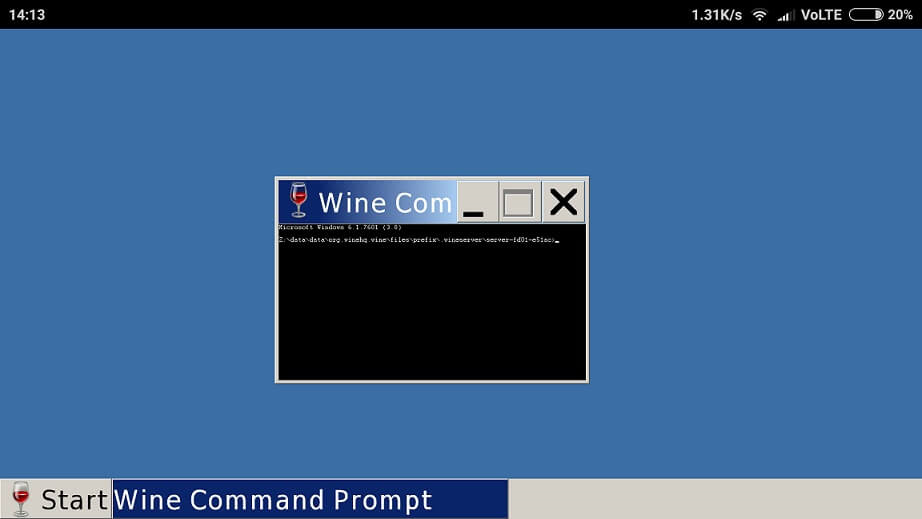
Using Wine 2 on Android
Introduction
Wine, which stands for “Wine Is Not an Emulator,” is a compatibility layer that allows users to run Windows applications on different operating systems, including Linux and, more recently, Android. Wine 2 is an iteration of this powerful tool that has extended this cross-platform functionality to mobile devices. This guide will illustrate how you can harness Wine 2 to run your favorite Windows programs on your Android device.
Detailed Steps
-
Check Device Compatibility: Ensure your device runs on Android version 5.0 (Lollipop) or higher and is equipped with an ARM processor, as this is necessary for Wine to work.
-
Enable Developer Options: Access the settings menu, find the ‘About phone’ section, and tap ‘Build number’ seven times to enable developer options.
-
Turn on USB Debugging: In developer options, toggle on ‘USB debugging’ to allow direct communication between your Android device and other devices.
-
Download Wine 2 for Android: Visit the official Wine website on your Android device and download the latest stable version of Wine for ARM devices.
-
Install Wine 2: Open the downloaded APK file and install it just like any other app. Provide the necessary permissions during installation.
-
Launch Wine: After installation, open the Wine app. The first run will display a blank screen as it sets up the Windows environment.
-
Install Windows Apps: Once the Wine environment is set up, run your downloaded Windows applications’ .exe or .msi installer files by browsing to the folder where these are located and opening them with Wine.
-
Keyboard Input: For a better typing experience, connect an external keyboard, or use your device’s on-screen keyboard if an external one isn’t available.
-
Adjust Settings if Needed: Sometimes an app might require a specific screen resolution or additional libraries. Adjust these settings within the Wine configuration if necessary.
-
Use Windows Apps on Android: Congratulations, you have successfully installed your chosen Windows app! It can now be used similarly to any other app on your Android device.
Summary
Using Wine 2 on Android enables you to tap into the vast pool of Windows software directly from your smartphone or tablet, extending your device’s capabilities tremendously. Though effective, this approach might have its downsides, such as potential performance issues, since Windows apps are not natively designed for Android hardware. Also, not all applications may work flawlessly due to compatibility issues.
Additional Tips and Tricks
Introduction
While the steps above provide a straightforward pathway to getting Windows apps up and running on your Android device through Wine 2, here are some practical tips and tricks to enhance your experience and tackle any potential hiccups.
-
Choosing the Right Apps: Some applications are more compatible with Wine than others. Start with simpler, less resource-intensive applications to gauge performance.
-
Maintaining Your Device: Make sure your Android device has enough free storage and RAM to handle the additional load of running Windows applications, as this could significantly impact overall performance.
-
Exploring Wine Settings: Dive into various settings options within Wine, like graphics and sound, to optimize the performance and functionality of your Windows apps on Android.
-
Community Support: Look for forums and user communities for Wine on Android. These can be goldmines for troubleshooting advice and tips on what works best.
-
Backup Your Data: Always back up your device before installing new software or making significant changes, like tweaking Wine settings. This ensures you can restore your device to a previous state if anything goes wrong.
-
Updating Regularly: Keep Wine and your Windows applications updated to the latest versions to benefit from improved compatibility and security enhancements.
-
Be Patient: Some applications may take longer to launch or operate on Android due to the emulation environment. Patience is key.
Summary
These additional tips aim to provide you with a smoother experience in running Windows applications on your Android device. While they can make a significant difference in performance and usability, they also demand a bit more interaction and care from the user. Backing up data, updating software, and ensuring adequate device resources are all part of a proactive approach to using Wine 2 effectively.
Conclusion
Running Windows apps on Android using Wine 2 unlocks a new realm of productivity and convenience. This guide should serve as your roadmap, leading you through uncharted territory with ease. Remember, while this is an innovative solution, patience and a willingness to learn are essential for the best results. So, venture forward and make the most out of your Android device by expanding its capabilities like never before.
FAQs
-
Is Wine 2 safe to use on my Android device?
Yes, Wine 2 is safe as long as you download the official version from the Wine project’s website and ensure that the Windows software you install is from a trusted source. -
Will Wine 2 run all Windows applications on my Android device?
Not all Windows applications may work with Wine 2 due to different technical requirements and compatibility issues. However, many applications, especially those that are not graphic or resource-intensive, should run well. -
How can I improve the performance of Windows applications on my Android device using Wine?
Performance can be enhanced by closing unnecessary background apps, choosing less resource-intensive Windows programs, adjusting Wine configuration settings, and connecting to external input devices for better control.