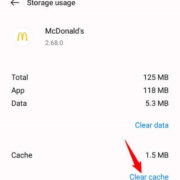Have you ever found yourself wandering around aimlessly in a sea of parked cars, trying to remember where you left yours? With our busy lives, it’s all too easy to forget these little details. But technology comes to the rescue! Google Maps isn’t just for navigating roads and finding places to eat; it can also be your best friend when you’re trying to recall where you parked. In this guide, we’ll explore various ways to use this heady tool to save your parking spot and retrieve it later, all through your smartphone. No more wandering the parking lot; let’s park, save, and enjoy peace of mind!

Mark Your Parking Spot
Did you know your ubiquitous Google Maps can also double as your memory aid for parking? When you park your car, you can swiftly have Google Maps mark your spot for later. This function is a game-changer for shopping mall lots, concerts, sports events, or any large, crowded parking area.
Detailed Steps:
- Open the Google Maps app on your smartphone.
- Once you’ve parked your vehicle, tap on the blue dot that represents your current location.
- A menu will appear with an option that reads “Save your parking,” which you will tap.
- Your parking location is now saved, with a label that will say “You parked here.”
Summary:
Marking your parking spot on Google Maps provides a clear visual reminder of where you’ve parked your car. This is especially helpful in unfamiliar areas or crowded lots. Keep in mind, though, that the accuracy can vary slightly depending on your phone’s GPS signal.
Add More Details
For better recollection, you can add extra details about your parking spot. Input notes like “Level 3, Zone B” or “next to the elevator” to avoid any confusion.
Detailed Steps:
- After saving your parking location on the map, tap on the parking label that appears on the map.
- Choose “More Info” to open the parking details screen.
- Here, you can type in notes under the section labeled “Parking notes.”
Summary:
Adding detailed notes is particularly useful in multi-level parking garages or vast lots. However, remember to do this promptly, as juggling groceries or rushing to an event might make it easy to forget specifics.
Set a Parking Timer
In metered parking situations, timing is everything. Google Maps lets you set a timer to remind you when it’s time to refill the meter or move your car.
Detailed Steps:
- Open the parking details by tapping on the parking label.
- Press on “Set a parking timer”.
- Pick the amount of time you have and then press “Set.”
Summary:
A parking timer is an excellent tool to avoid parking fines. The downside could be if your phone’s battery dies or if you do not have notifications enabled, you might miss the alert.
Take a Picture
Sometimes, a picture is worth a thousand words. Take a photo through Google Maps to capture your surroundings and car location.
Detailed Steps:
- Access the parking details screen.
- Tap on “Add photo” to open your phone’s camera.
- Take a picture of your parking spot surroundings and save it.
Summary:
Photos can help jog your memory better than notes or maps alone. The only potential issue could be if something in the environment changes after you park (e.g., cars move), the photo might be less helpful.
If you’re meeting friends or family and want them to find your car, you can share your parking location directly through Google Maps.
Detailed Steps:
- Choose your saved parking spot on the map and tap it.
- Select “Share” from the parking details screen.
- Choose the contact or app you want to share the location with.
Summary:
Sharing your parking location is a fantastic way to coordinate with others. However, the recipient will need a smartphone and possibly the Google Maps app to view the shared location properly.
Use Saved Parking for Later
If you’re a frequent visitor to a particular area, you can save your parking spot to use again.
Detailed Steps:
- Go to “Your Places” in the Google Maps menu.
- Under “Saved,” you can find your parking location.
- Tap on the saved location to select it as your current parking spot next time you visit the area.
Summary:
Using saved parking is convenient for repeat visits, but this assumes your preferred spot is always available, which may not always be the case.
Create a Custom Map
With Google Maps, you can create a custom map with your often-used parking locations, which is handy for those who have favorite spots in different places.
Detailed Steps:
- Visit “Your Places” and then the “Maps” tab.
- Click on “Create Map” at the bottom.
- Mark your preferred parking spots and label them accordingly.
Summary:
Creating a custom map is a proactive way to manage parking spots in various locations. However, it requires a bit of initial time investment and is less useful for one-off parking situations.
Check for Parking Difficulty
Google Maps offers a feature that estimates the parking difficulty near your destination, helping you plan ahead.
Detailed Steps:
- Input your destination in Google Maps.
- Look for the “P” symbol next to the estimated time of arrival, which shows parking difficulty.
- Based on the indicator (easy, medium, or limited), plan where you might park.
Summary:
Knowing the parking difficulty can save time and stress. However, this feature may not be available in all locations and could be based on typical conditions, not real-time data.
Locate Nearby Parking
Google Maps can also direct you to parking lots and garages near your destination.
Detailed Steps:
- Search for your destination on Google Maps.
- Scroll in the location’s information panel to find “Nearby parking.”
- Select a suggestion and navigate there.
Summary:
Locating nearby parking is beneficial for planning in urban areas. Nevertheless, the information might not always reflect real-time availability or pricing.
Explore Street View
When planning for a parking spot in a new area, explore street view to familiarize yourself with landmarks and the overall layout.
Detailed Steps:
- Locate your destination or desired parking area on the map.
- Drag and drop the little yellow figure (Pegman) to the area you want to see.
- Navigate through the street view to scout for parking signs or landmarks.
Summary:
Street View can be incredibly useful for gauging an area before arrival. But remember, the images might be outdated, and actual conditions can vary.
Conclusion
Say goodbye to parking frustration with these Google Maps features at your fingertips. From marking your spot to setting a timer, these steps make parking seamless, giving you one less thing to worry about. And even when you’re venturing into new territory, Google Maps is there like a trusted co-pilot, helping you find and remember where you’ve left your car. Keeping things simple so you can forget about the odds of parking and focus more on the events that await.
FAQs
Can Google Maps still save my parking location if I’m offline?
Google Maps requires an internet connection to save the location of where you’ve parked your car accurately. However, once your parking spot is saved, you can access the location details offline.
What should I do if my saved parking location is not accurate?
Ensure that your phone’s GPS feature is enabled and that you have a strong signal. If the location is still incorrect, you can manually move the map and adjust the parking location pin as needed.
How long does Google Maps keep my parking location saved?
Google Maps will keep your parking location saved until you manually clear it or overwrite it with a new parking spot. There’s no set expiration for a saved parking location.